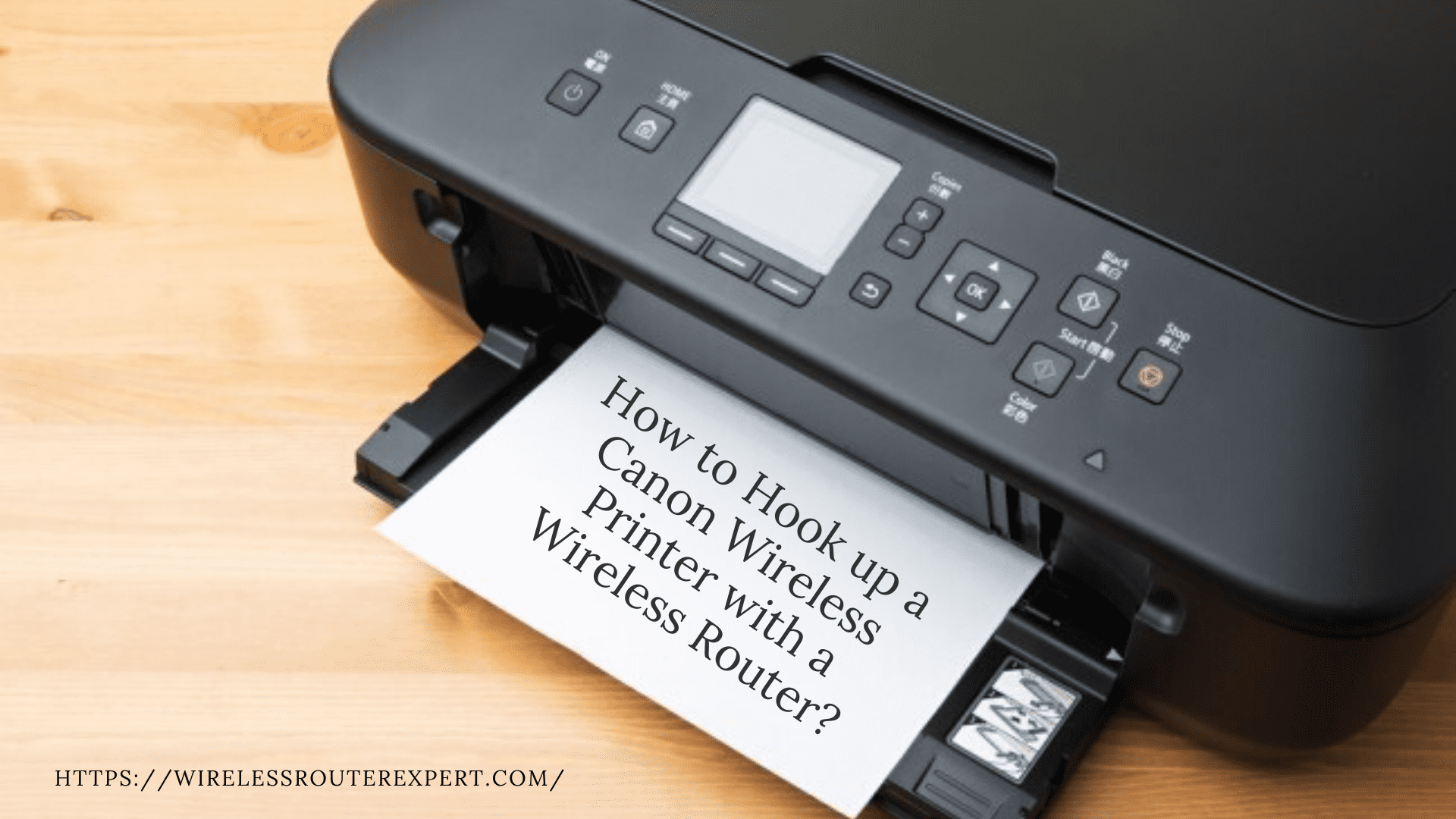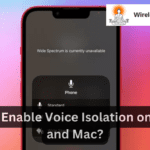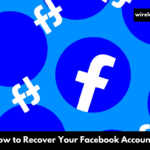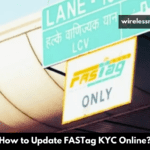Connecting your printer with wifi is very important for our daily use. To join through, we will take an example of a Canon printer in this article and would like to state various steps for connecting the printer to the wireless router. Setting up the wired printer for printing wirelessly can be used by connecting to the wireless router and for the completion of basic configuration on a Windows or Mac operating system.
Once you set up your printer, the machine will be available for the computer on the network. The wired printer must have a USB cable or Ethernet port for connecting to the router, or you can connect to the wireless router through the internet.
Note- if you have an older Canon printer and having trouble printing with wifi then please check out what to do when the Canon printer won’t print and solve the issues with various methods.
Canon Pre-install Preparation
Step 1: Firstly, check the manual arrived with the printer to know about built-in wireless capabilities. Now try to plug in the wireless printer adapter if your printer does not possess an in-built wireless device.
Step 2: Now connect the wireless adapter with the USB port attached to the printer and access the computer already connected with the wireless network.
Step 3: By opening the start, and you can click on the “Control Panel.” Moving downwards will allow clicking on the “Network and Sharing Center” option.
Step 4: Scrolling downwards towards the bottom of the window will allow you to click on “Printer Sharing.” Switch on the “Printer Sharing” icon and then press the “Apply” button to save the changes.
Step 5: Now select the icon “View Computers and Devices” from the upper-left corner of the screen. Next, clicking on the “Add a Printer” tab at the screen top will take you further.
Step 6: Proceed further by clicking on the “Add a wireless printer” icon and then “Next.” The list of printers connected with the wireless router will be available, choose the one you require and click on “Next.”
Now click on “Finish” for connecting the computer with the wireless printer. You can repeat this setup process for other computers on the network having access to the printer.
Read More On How to Find Default Router Ip
Download Canon Driver
To Download Canon Printer Driver You Must Follow these steps-
- Open Browser Like Chrome Safari Or Firefox On Your Laptop Or Desktop & Clear the address bar
- Type canon.com/ijsetup & press Enter to access the official Canon Website
- Once at the Canon Site Please Type the Model Number of Your Canon Printer & Go for it.
- Follow the on-screen instructions to download the Canon Setup & Run the Installation to Setup Canon Printer.
Canon Printer Setup
The printer with colored screens is used to display the step-by-step instructions to set up the wireless connection while you first switch on your printer. The instructions are quite easy to follow, although the screen is small in size and displays one step at a time. If, while starting your printer, you cannot be able to set up a wireless connection, then you can do it later. Always search for the wireless wizard to set up within the networking or wireless settings inside the printer’s menu. There are many ways of connecting the wireless network, and you can be offered a few of the different options for establishing the connection.
Connect Canon printer with wifi
- Turn on your printer by pressing the power button.
- Now look for the setting button, press it, and then tap the arrow button. The printer screen will take you to the Device Settings and then press OK.
- Now press the arrow button, now you can find LAN settings, now press OK.
- Proceed ahead by pressing the arrow button. Once you see the LAN settings, then press OK.
- Again press the Arrow button, and once you reach the wireless LAN settings, then press OK. Your printer now will start looking for a wifi network for a wireless router, and meanwhile, the light starts blinking.
- If the search process takes longer, can press STOP, and it will go to the standard set up of Wireless LAN setup, now press OK.
- Again press the arrow button unless you find the wifi network and then look ahead by pressing OK.
- Now enter the wifi password, for default *Enter passphrase, and then press OK
*Enter passphrase indicates that the keyboard is now in the numeric state. Now depending upon your wifi password, now you are required to push for switching to uppercase (Enter passphrase: A), and for lowercase try to enter (Enter passphrase: a)
9. Confirm the connection with the wireless router by pressing the OK button.
While Installing or configuring the canon Printer if you get an Error like canon b200 error or any other then reset the printer Before Proceeding further.
Make Printer Available for All Devices
- For connecting any printer to the computer, you need to follow the manufacturer’s instructions for connecting your computer to the printer and also can install the software for printing asap.
- Enable file sharing and printing.
- You can enable file sharing and printing on the computer while connecting directly to the printer. Now click on the start tab followed by the “Control Panel” and then in the search box type network located in the top right corner of the screen. Now click at “Network and Sharing Center” from the options displayed at the left and then look for the “Change Advanced Sharing Settings” button.
- Proceed ahead by switching on to “Turn on File and Printer Sharing” and then move forward to the “Save Changes” tab. You will receive an instant prompt for entering the administrator password for your computer security. You can close the windows control panel now.
- Open the control panel, devices, and printers dialog box.
find more how to connect a canon printer to wifi network or fix the canon printer offline problem
Start browsing for available printers till the time you get the one you wanted to share.
- Now right-click on the printer and then tap on the properties option.
- Select “Share this Printer.” Option. I will find a box to enable this option.
- Now tap on “Apply” and then “OK” to save the changes and close the dialog box for the printer.
- The printer is available now to the networked computers wirelessly.