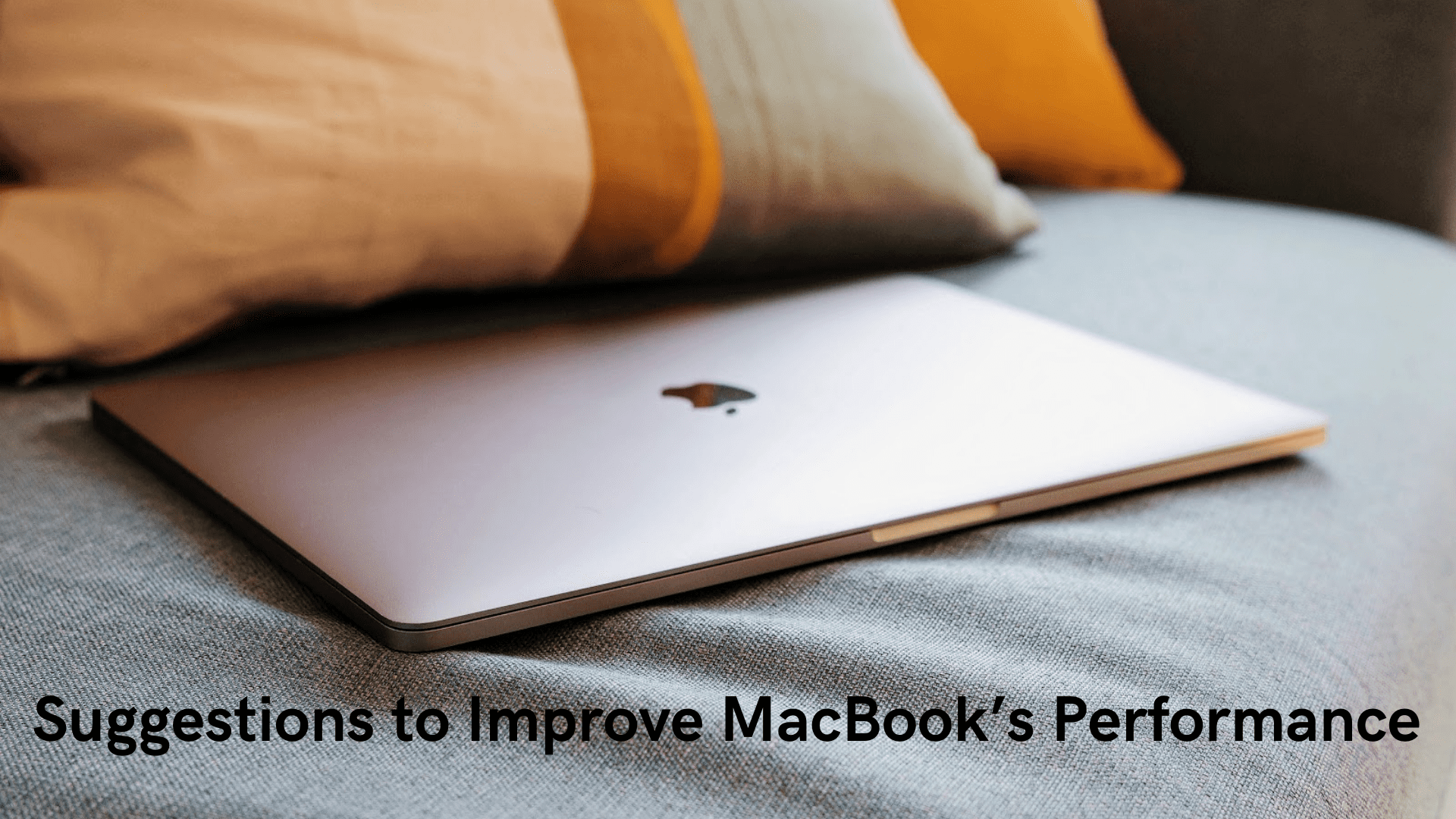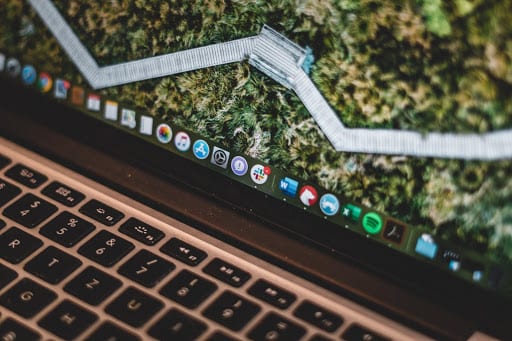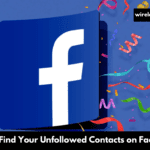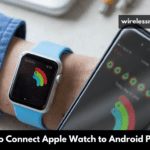If you are stuck with an underperforming Mac, it is understandable why you would want to make some changes. A lackluster computer that stutters and crashes regularly makes it more or less impossible to do any work.
While the option to purchase another laptop is there, there are cheaper ways to fix the problem. The suggestions below should be of great help.
Suggestion 1 – Disable Visual Effects
Visual gimmicks offer nothing in terms of value. They are consuming system resources and slowing down the overall performance of your MacBook.
Ask yourself whether you really need something like a backlit keyboard or an animated Dock tab. The answer is probably no.
Instead of wasting the computer’s resources on unnecessary effects, take a more pragmatic approach, and disable these gimmicks. You will notice improvements right away.
Suggestion 2 – Prevent Memory Leaks

Memory leaks are known as a phenomenon when applications start to distribute memory inefficiently. It happens after apps have been running for a couple of hours.
Restarting the laptop is one of the best ways to deal with the issue. In fact, getting in the habit of restarting the computer regularly is a good piece of advice in general. It fixes other issues, such as a flickering screen, FPS drops in video games, or when the mac can’t connect to icloud.
If you are reluctant to restart the Macbook often because it takes too long to load, enable the auto login feature and trim up the startup application list.
Suggestion 3 – Free up Disk Space
Avoid situations when there are only a few gigabytes of free storage on the Mac’s drive. It is recommended to have at least 15% of total disk storage free.
If you have been struggling to free up the computer’s disk space, consider these ideas:
- remove temporary system junk
- delete old apps and downloads
- transfer data to clouds and external hard drives
- consume media on streaming platforms
sometimes antivirus is the problem causing disk usage error. here is how to turn off antivirus on mac computer
Suggestion 4 – Get Rid of Unnecessary Background Apps
Each background application is responsible for consuming computer resources. If you are overburdening the system, it is no surprise that it has problems.
You should quit applications when you are not using them. And if you are uncertain which background apps are the worst resource-wise, check the Activity Monitor tool. You can use it to sort processes by memory, energy, and CPU usage to determine which of them are the biggest offenders.
Suggestion 5 – Clean Dirt Inside the MacBook
Sometimes you got to do things that are not the most enjoyable. Cleaning the filth inside the computer is one of those things.
The dust that accumulates inside is a problem that you should eliminate as soon as you can. Do not wait until the MacBook starts to overheat. In case you are reluctant to take the laptop apart yourself because you fear to damage it, give it to someone who has experience.
Take the Mac to a computer service store and let the professionals handle the job. It may cost you money, but the investment will be worth it as you will know that the MacBook is in good hands.
Suggestion 6 – Install the OS Updates
Missing the OS updates is one of the most common reasons behind the MacBook’s poor performance. Some people do not bother updating because it takes too long to download and install.
However, despite taking the time to apply, the OS updates should still take priority. Missing the most recent version means that your computer is missing the latest features, patches for potential security problems, and performance improvements.
Suggestion 7 – Add New Hardware If Possible

If your MacBook model is compatible with hardware improvements and replacements, you should go for it. The holiday season is close, and you will find plenty of good deals for new and cheap hardware.
Additional RAM is one of the most popular hardware upgrades. Besides extra memory, you could also replace your hard drive with a solid-state drive or even get an external graphics processing unit.
Suggestion 8 – DE clutter Desktop
Each desktop icon is a hindrance as the computer has to process it each time you switch between the desktop and another tab.
It may be convenient to have the necessary app icons on the desktop, but sacrificing the Macbook’s speed for it is not worth it.
Delete icons on the desktop and access applications via other means. It may take some time to get used to the change, but you will see how better the Macbook runs when its desktop is clutter-free.
Suggestion 9 – Scan for Malware and Viruses
Even simple malware could make the computer next to impossible to use. Scan the system with reliable antivirus software to confirm that the system is virus-free. If the antivirus finds corrupted files in the system, do not hesitate and get rid of them.