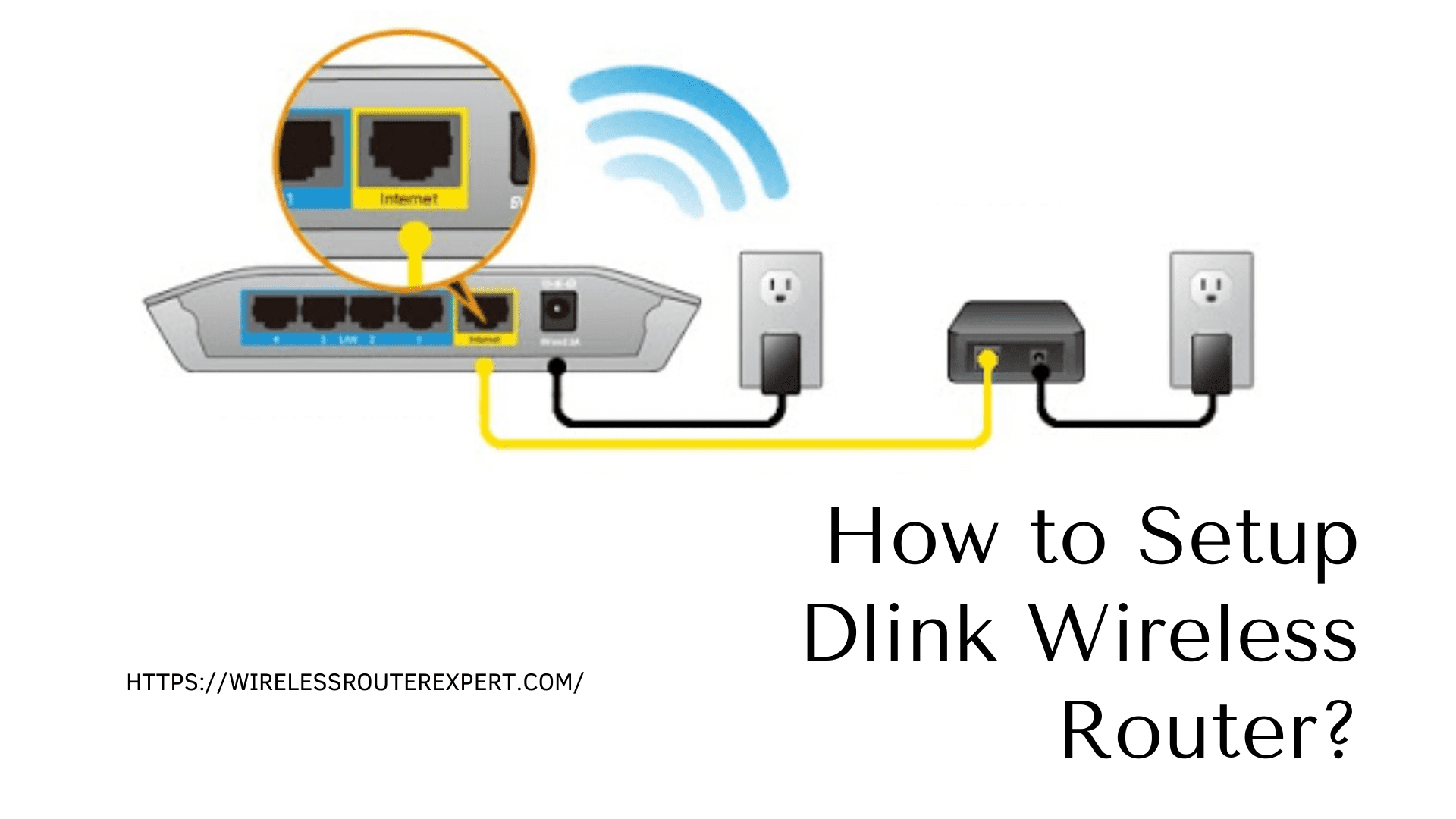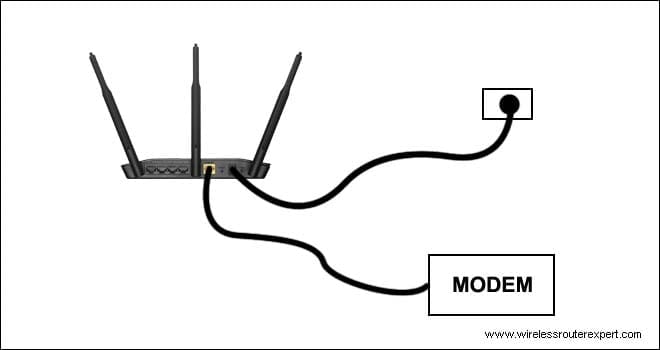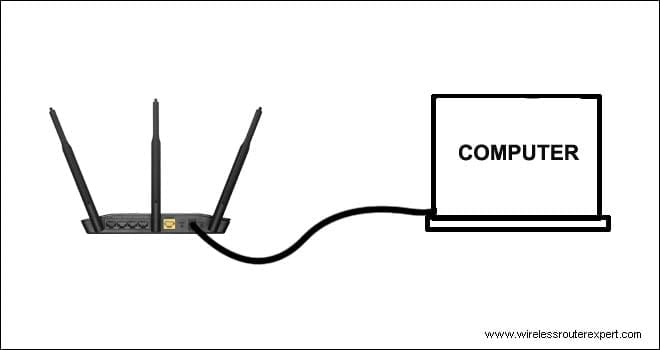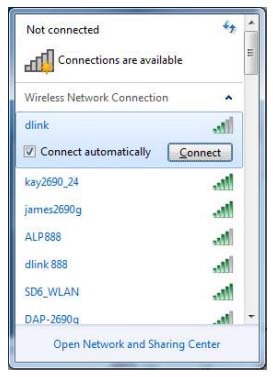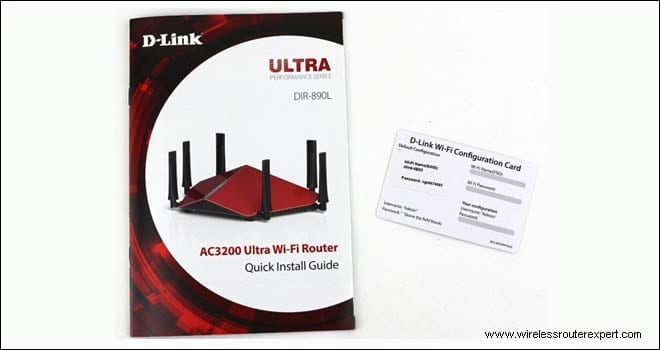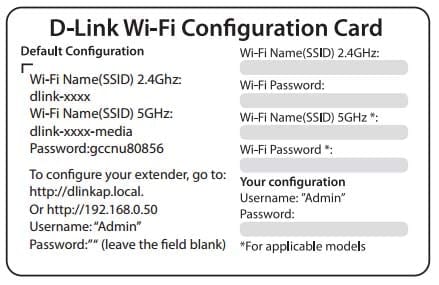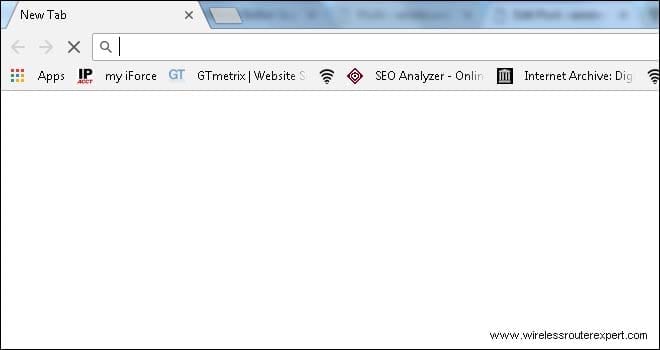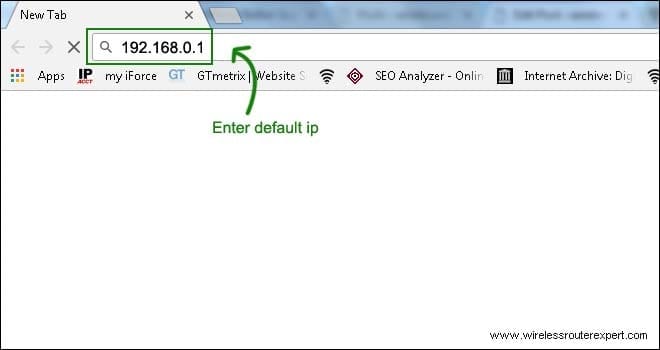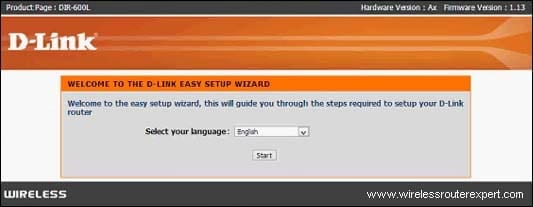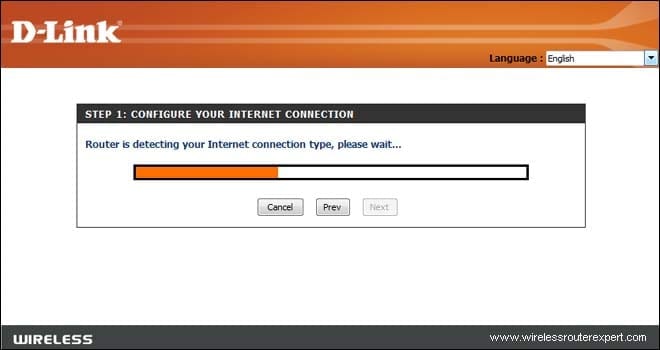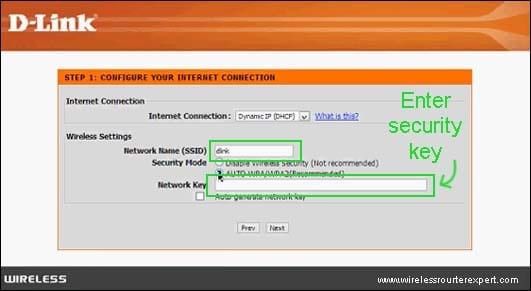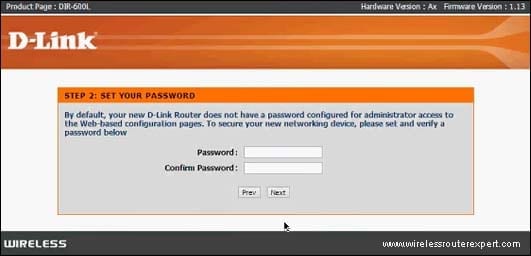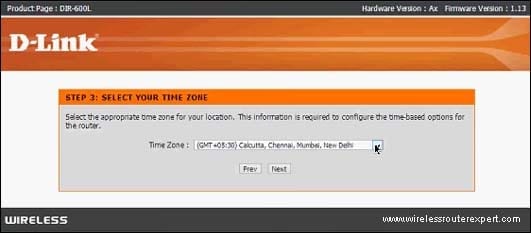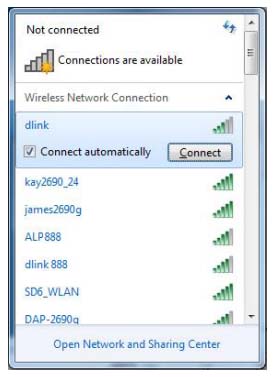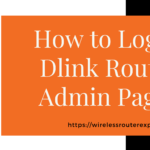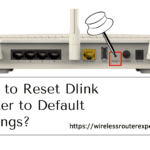Hello Dlink Users
this is a comprehensive and detailed guide on Dlink router setup and how to connect other wifi devices after the installation. along the way you will learn some of the cool tips that will help you for years with a wifi router.
Glad that you are here, we Should Discuss a Few Things before You Go For Dlink Router Setup –
- Is it an Old D-link Router? if Yes Than Please Reset Dlink Router before You Setup Dlink Wifi.
- Do You Know Your Internet Connection type? Like You Have DHCP, Static IP, PPPOE Connection Etc. Ask Your Internet Service Provider. if you are using PPPOE Connection then ask your Internet Service Provider For Username & Password.
Requirements for Dlink Router Setup
- Please Find Out-Default Gateway for Dlink Router most of the time default Ip or Dlink is 192.168.0.1 but One Can Also Use http://dlinkrouter.local./ as the Default gateway for Dlink routers & range extender.
- if Your Internet Provider has Provided you a device that Holds Wireless Capability along with Functioning as a Modem than you must activate & setup Bridge Mode
- You Need a Computer Or Smartphone with Full Browser (Chrome, Safari, Internet Explorer, etc) Firefox to log in to Dlink Router Console.
- if you may have an extra Ethernet Cable That is More Helpful For Wired setup.
Disclaimer- We have Provided the Best of our Information Please do your Own research Before Doing Any Steps to Be Sure.
Now That a Few Things Have Been Cleared let’s go For the Installation of your Dlink router –
How to Connect Dlink Router With Modem
- Unbox Your Dlink Router & Plug it to the Power Source.
- Connect the Wan Port of your Modem to You Internet Port of Dlink Router.
- Turn the Power On for Modem & Router than let it boot for 1 min till all lights turn Solid.
if you have already done that, Good! Let’s take Further steps –
Setup Dlink Wireless Router
Setting up any Home Wifi is necessary to connect the router to a computer Or Smartphone for Installation.
There are two ways you can install a Dlink router –
Make Up your Mind How would you Like to install dlink wifi for that you Have Two Options –
The only Difference Between these Two Methods is How you connect Dlink to Your Computer Or Smartphone.
1. Wired Connection Setup
For Wired Setup You Need an Extra Ethernet Cable (Internet Cable Known as Rj45 Cable). Connect the Any Ethernet Port With Router to Your The Ethernet Port of Your Computer
Rest Steps are Same as we Going to Tell You How to setup Dlink router Without Extra Cable.
2. Wireless Connection Setup
- Once You have connected the Dlink router with Modem Just reboot Them Along With Your Computer Or Smartphone.
- Go to the Wifi settings of your Computer Or Smartphone & Refresh the Network List and You May be able to see New Dlink Network in your wireless list.
- If You have a new Dlink router you may have found a wireless configuration Card Inside the Box That came with Dlink router.
- Wireless Configuration Card Contains SSID ((Default Network Name) ) & Password
- if you can’t Find the Card Or If you Trying to set up old Dlink router Than Please Look care Fully at the Bottom of your Dlink Router you may find the Login Information Their.
- Now Open a Fresh Browser Like Chrome, Microsoft Edge, Firefox Or Safari and Try to Login Dlink Router Setup Page
- Type 192.168.0.1 in the address bar of your Computer Or Phone & Press Enter
- Next step, you will see the Dlink Setup Wizard Here Please Follow The Instruction to set up You language, country
- dlink router will Now detect Your Internet Connection type and Guide you to Setup Your Wifi.
- Now if you like please change the Network Name (SSID) & Password & Hit Next Please Choose a Complex Password Including Numbers & One Cap & All Letters ( Recommended )
- In Next step Please setup one More separate password to Lock Your Router Using a Password so NoBody Else Can change the Router Settings Even if they have the Password For Wireless.
- Select Your Time Zone & Save the settings than Give a Minute to Your Dlink router to save settings
- Restart Dlink router & Device the Would like to Connect First with dlink Wireless
- Go to Wifi settings On Your Smartphone Or Computer than select your new network name & use the new password to connect to your wifi.
Congratulations You dlink router has been Configured.
Read More – http://blog.dlink.com/setting-up-wireless-router/
if anything Fails we recommend you to Reset the Dlink router & Try again to setup Dlink router. Here are a few tips that we would like to share with You –
Tips After Setting Up Dlink Router
- After Setup Please Login to Dlink router & check to make sure your Firmware Is Updated to the Latest Version.
- You Can Turn off Guest Network if You have that Feature in your router ( For Your Own Security )
- if you play Games On a device like Playstation, Xbox, Or Streaming Device then the 5ghz network is Good Otherwise Please Turn it off it’s Not That Needed.
- Turn off Your Router Once in Week for it to Be Cool Down.
in any case, if you have a longer area to cover with a router or you get a low internet signal around corners of the home then you might need to setup dlink range extender to your wifi router to extend the signal capacity of your existing router.
we are sure all this information is Going to Help you. For Any Other Help, You Can Contact Dlink Tech Support Please Comment Below & let us know if you need any Other Help to setup Dlink router.
Please Guide us For Making the World a Better Place Vai Your valuable Comments & Share.
we thank you for Reading at WRE (WirelessRouterExpert)
Good Luck