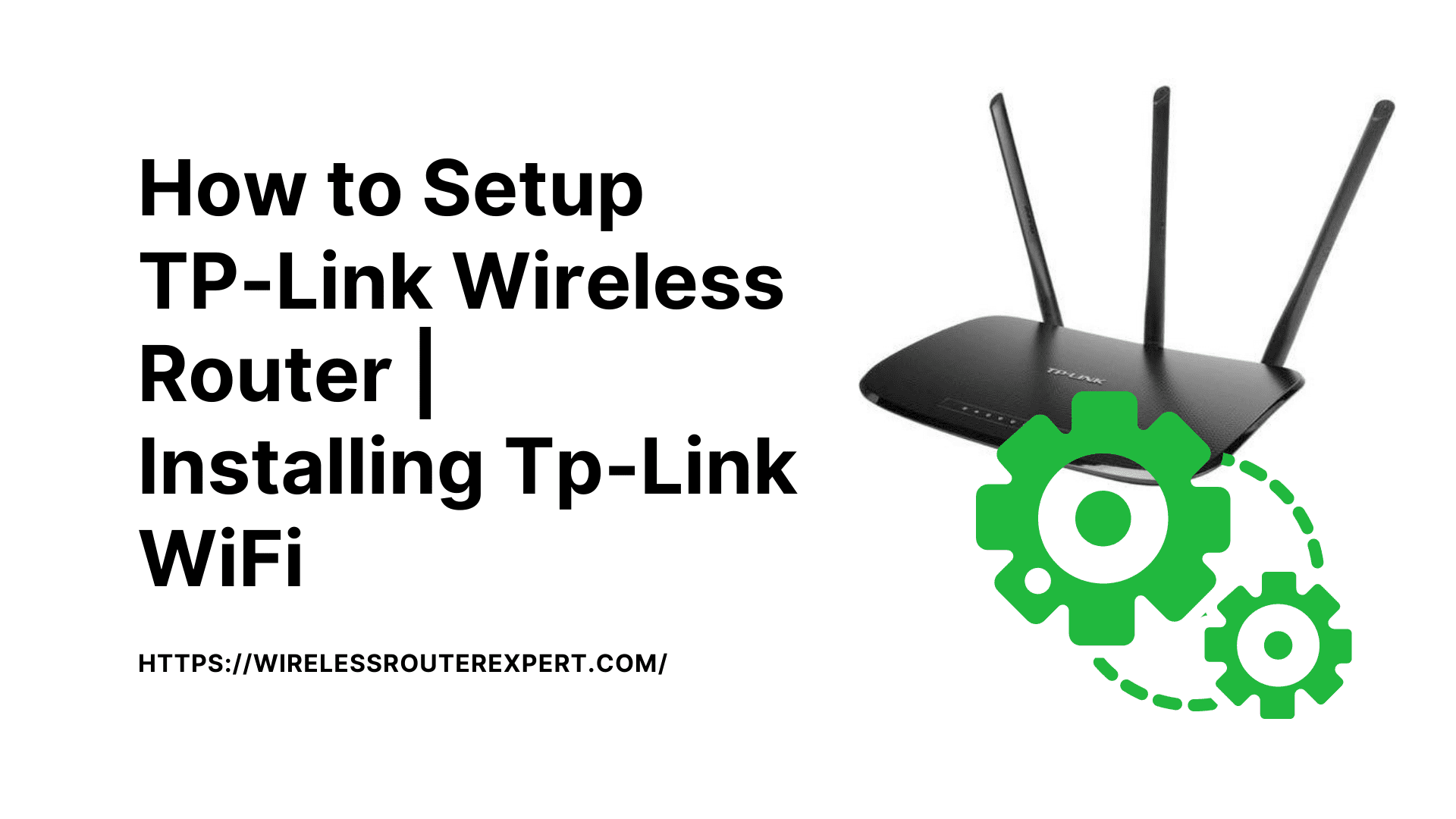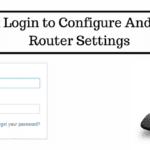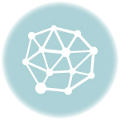Congratulation on the router Choice,
Today, we are going to discuss the TP-link router setup methods in detail to help you setup the wifi network around the home. this post will also help you connect other devices with wifi after the installation.
Later in the post, we will guide you on how to solve any trouble with you installing the TP-Link router.
First of all, you need to set up the Hardware connection of the TP-link router. You need to disconnect and power off your old existing router. In case, if you are not using any existing router, move forward with the next step:
Note- Using this guide you will be installing any and all models of TP-Link extenders. if you need any additional help do contact our support team to get instant help.
Pre-insatalltion Details Tplink Router Setup
installing any standard or smart home wifi router is quite similar to any router but the required settings and methods can vary from time to time.
Here is the list of the information you must gather before proceeding to the installation.
- Find the power source near the modem because they must be connected with a internet cable
- Default ip address for the router and default username with password to access the router dashboard.
- Computer or smart phone with Full browser to open
- Active internet connection to update the firmware
Setup Tp-Link Router-
- Power off your broadband modem by disconnecting the power chord at the back of the modem.
- Some broadband modems also have the functionality for backup batteries that keep the modem on while the power is off.
- If your modem has backup batteries, you need to remove them. Now, attach and install the external antennas on the back of the router.
- the Ethernet cable coming from the modem needs to be plugged into the internet port of the router.
- Now, turn on the modem by plugging the power cable back into the modem and reattach the backup batteries if available.
- Wait for 2 – 3 minutes for the modem to turn online and before switching on the router,
- turn on the router and go to your computer and refresh the network list and connect with new tplink network
- By default, the network name is TP-link_2.4Ghz or TP-link_5Ghz with 6 letters and numbers behind it. The wireless password can be found on the label at the bottom of your router.
- for wired connection another Ethernet cable to connect your pc or laptop to one of the yellow ports on the tp-link router.(this step is optional and use it only when you are not able to connect with tplink wifi router)
- Ensure that your computer is not connected to any other existing Wi-Fi network.
Access tplink Dashboard and Configure the settings
1- Open any internet browser on your computers like Google Chrome or Safari and type in tplinklogin.net or tplinkwifi.net into the address bar and a pop-up will show up on the screen.
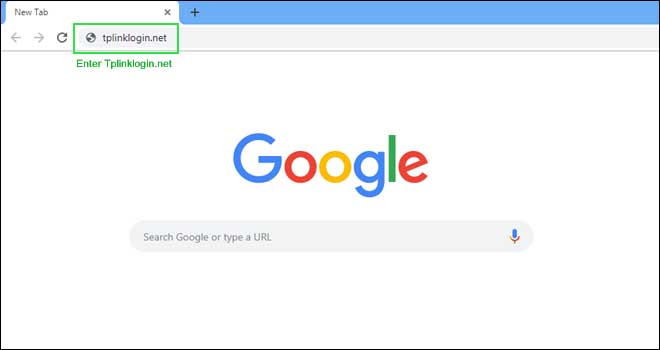
2- It will prompt you to type in the username and password to web console login and the default values for both are admin and admin. or find more details for tplink login to help you further.
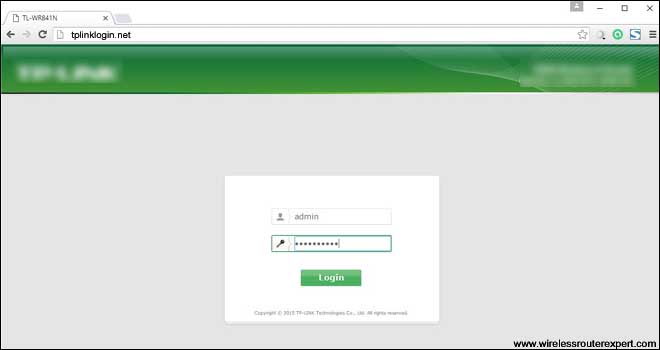
3- Let’s go into the admin panel and click on “quick setup” to manually set up your internet connection and wireless network.
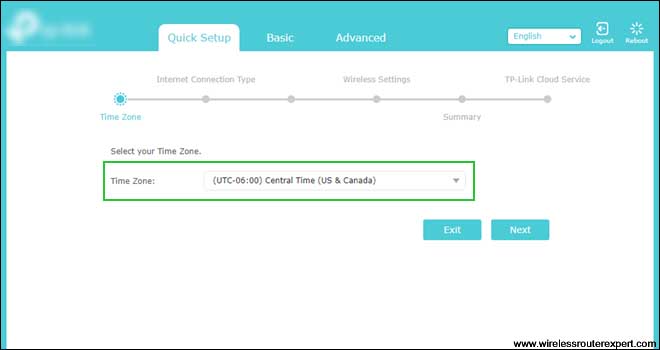
4- There are many connection types to choose from. The first option “auto-detect” allows your router to automatically discover and detect the connection type.
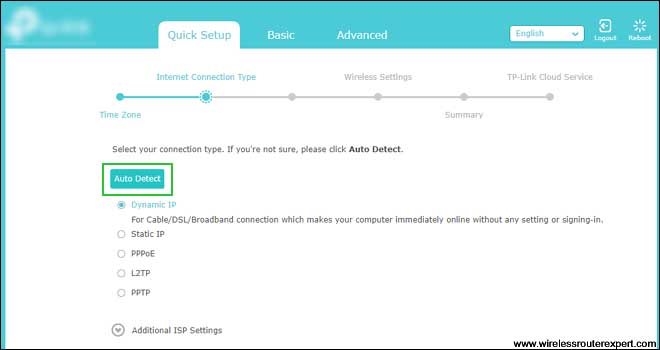
5- The seconds one dynamic IP type is for setting up cable modem connections.
6- Static IP connection type is for setting up connections where your Internet service provider(ISP) has provided you with specific IP parameters.
7- PPPoE connections are for setting up connections with username and password provided by your ISP.
Let’s discuss the Dynamic IP as an instance assuming we are using a cable modem. If a mac clone shows up, click on “No” and proceed further.
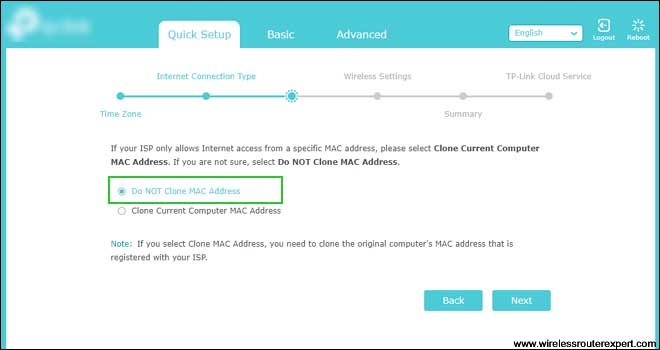
- Choose the frequency you want to set up for your wireless network.
- Click “next” and you can go ahead rename the 2.4Ghz wireless network name and create your own wireless password on this page.
- You can rename the 5Ghz wireless network name and create your own wireless password and the default wireless password is on the router’s label and clicks “next”.
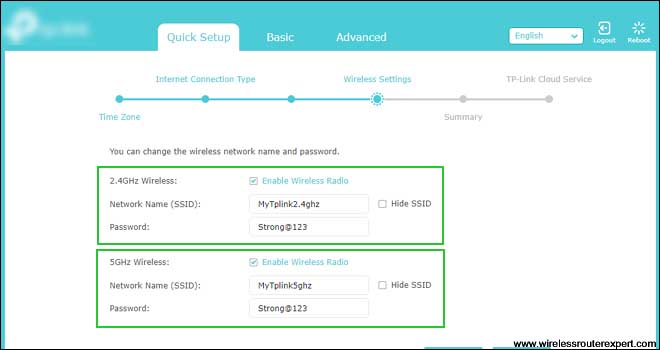
Congrats! You have successfully setup the TP-link wireless router.
Please use the wifi password you just created to connect other devices with your newly configured tp link router.
if you also setup tp link extender with a bit of change in the order of installation. You can go ahead and connect your wireless-enabled devices to your newly set up wireless network.
Test the internet connection & connectivity
- On your computer, open an internet browser such as Internet Explorer, Mozilla Firefox or Google Chrome.
- Visit any website on your computer to test the internet connection and if you are able to access the internet while the Ethernet cable is plugged in, it means that you are now able to connect your wireless devices to your TP-link wireless network.
- you can also use the wps key presented on the router to connect printer and range extender in quick way.
Please comment below and let us know if you need any more help with tplink router setup.
Hope all this information helps