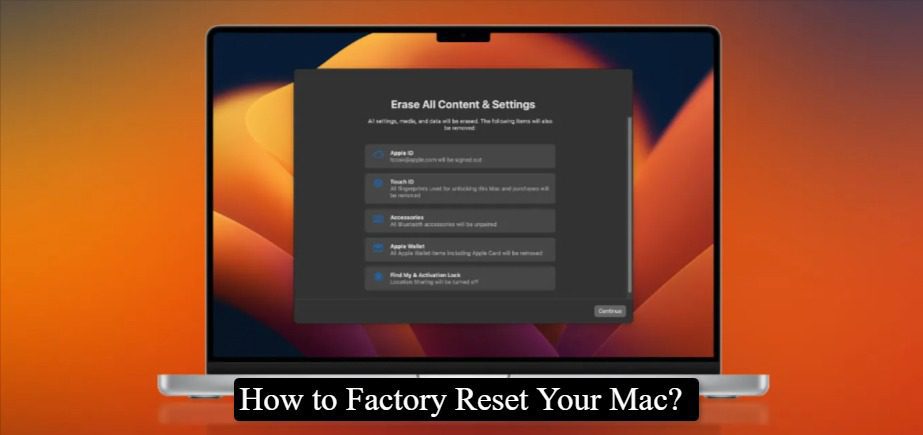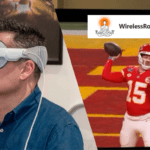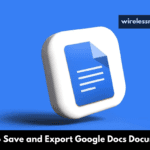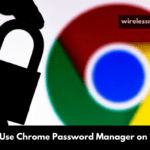Resetting your Mac back to factory settings is always the wiser decision, whether you are trying to sell or address persistent software problems. Rebooting is designed not only to rejuvenate the device but also ensure the privacy of personal information by thoroughly wiping it from memory. Before beginning this procedure it is wise to create an important backup to safeguard any loss of important files – the exact steps for backing up vary based on whether your Mac features Apple silicon processors or Intel chips; clicking Apple Logo at top left of screen then “About This Mac” gives information such as chip type type as well as macOS version numbering details of each.
Backing Up Your Essential Data
Prior to beginning any reset process, protecting your data with an adequate backup is of vital importance. Doing this ensures all important files, photos and applications will remain safely stored away during reset, making restore easier should necessary later on. Time Machine makes this straightforward with just connecting an external hard drive and following its prompts – providing both protection during reset as well as easy restoration in case files need accessing again later on.
- Connect an external hard drive.
- Open Time Machine settings.
- Follow the prompts to back up.
Signing Out of Apple Services
The next step involves disconnecting from all Apple services. This is a critical step to ensure that your personal information and purchase history are not accessible to the next user. Start by deauthorizing your computer in iTunes under Account > Authorizations. Next, sign out of iCloud by navigating to System Preferences, selecting Apple ID, and clicking Sign Out. Lastly, ensure you also sign out of Messages to fully disassociate your Apple ID from the Mac.
- Deauthorize iTunes.
- Sign out of iCloud.
- Sign out of Messages.
Preparing Your Mac for Reset
For those with Apple silicon Macs, the process involves a few simple steps starting from the System Preferences. Navigate to General > Transfer or Reset, and select “Erase All Content and Settings.” This action initiates the Erase Assistant, which will guide you through the process, requiring you to enter your Mac account password and Apple ID password to proceed. This step ensures that all personal settings, user accounts, and data are completely removed from the device.
- Navigate to System Preferences > General > Transfer or Reset.
- Follow the Erase Assistant prompts.
Erasing and Resetting Process
This phase is where the actual resetting of your Mac takes place. After you have prepared your Mac as per the previous steps, it’s time to erase all content and settings. For Apple silicon Macs, this is done through the Erase Assistant as mentioned. For Intel-based Macs, you will need to restart your Mac in Recovery Mode (by pressing Command+R upon startup), use Disk Utility to erase your Macintosh HD, and then reinstall macOS through the macOS Recovery main menu.
- Use Erase Assistant for Apple silicon Macs.
- Use Disk Utility and macOS Recovery for Intel Macs.
Reinstalling macOS
After an erase is complete, reinstalling macOS is the final step towards returning your Mac to factory settings. Reinstalling is essential as it installs a fresh version of OSX that makes your device like new; depending on your Mac model and any customization needed for recovery purposes this step may differ; generally you should choose Reinstall macOS from Recovery menu then follow on-screen instructions until finished reinstallation process complete. It ensures the next user enjoys an uninterrupted start using their device!
- Choose Reinstall macOS in macOS Recovery.
- Follow on-screen instructions to install.
Final Touches Before Selling
If you’re resetting your Mac to sell it, there are a few final details you should keep in mind. Intel Mac users should reset their NVRAMs in order to erase any custom settings applied; simply shut it off then turn it back on while simultaneously pressing Option+Command+P+R for 20 seconds after boot-up. All Mac owners can opt to shut off during setup assistant if not planning on continuing use; leaving this step for future owners so that their own personalized setup process begins from day one.
- Reset NVRAM on Intel Macs.
- Shut down during setup assistant for a fresh start for the new owner.
By following these steps, you can ensure that your Mac is thoroughly cleaned, both in terms of data and user settings, making it ready for a new chapter with another user or a fresh start for you.