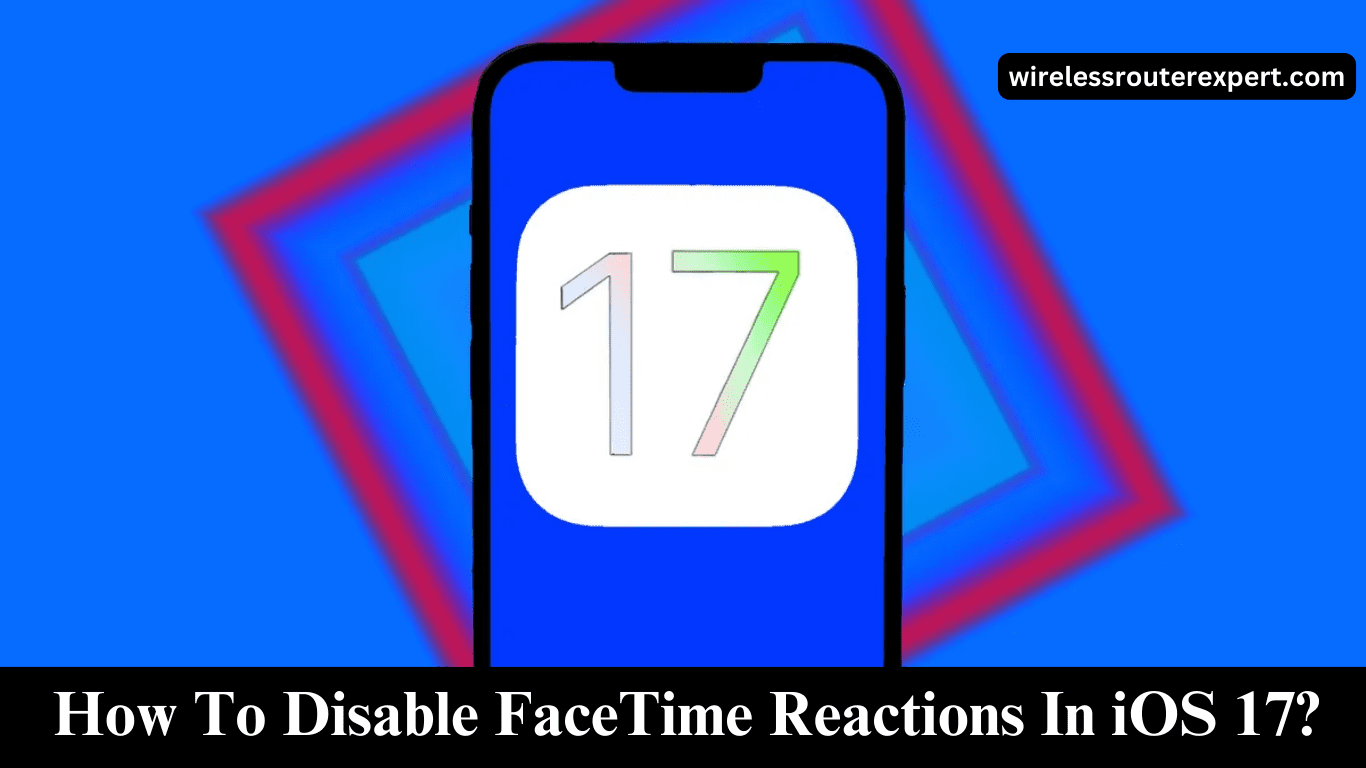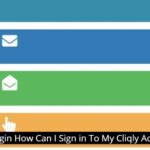In an era where video calls are not just a convenience but a necessity, Apple’s iOS 17 and macOS Sonoma updates have introduced a playful twist to virtual conversations with FaceTime Reactions. These animated effects, triggered by hand gestures, add a layer of expressiveness to our digital interactions, featuring everything from speech bubbles and balloons to confetti showers and weather effects. While these enhancements can make casual chats more lively and engaging, there are scenarios where the professional decorum of a video call might necessitate a more restrained digital environment. Recognizing this need, Apple provides a straightforward method to disable FaceTime Reactions, ensuring that your video calls remain as formal or as fun as you wish them to be.
The Essence of FaceTime Reactions
FaceTime Reactions are a testament to Apple’s commitment to making digital communication as rich and interactive as possible. By interpreting hand gestures, iOS 17 and macOS Sonoma allow users to spontaneously generate visual effects that mirror their reactions. Whether it’s a thumbs-up, a burst of confetti, or a digital downpour to match your surprise, these animations serve to bridge the gap between physical and virtual expressions of emotion.
However, the vibrancy and spontaneity of FaceTime Reactions might not always align with the tone of every video call—especially those that skew towards professional or formal. Recognizing the diversity of its users’ needs, Apple has included the option to disable these reactions, providing a guide to ensure that your video calls can be customized to suit the context in which they occur.
How to Disable FaceTime Reactions
For iPhone and iPad Users
- Step 1: Launch FaceTime – Begin by opening the FaceTime app on your device. This is your gateway to initiating or receiving video calls.
- Step 2: Start a Call – To access the Reactions settings, you’ll need to be in an active call with your camera turned on. This requirement ensures that you can adjust settings in real-time, tailoring the call environment to your current needs.
- Step 3: Access Control Center – During the call, swipe down from the top right corner of your screen to reveal the Control Center. This action is designed to not interrupt your ongoing conversation.
- Step 4: Adjust Effects – In the Control Center, locate and tap on the “Effects” option. Here, you’ll find the toggle for Reactions among other video call enhancements.
- Step 5: Deactivate Reactions – Tap on “Reactions” to deselect this feature, effectively disabling it for the duration of your call.
For MacOS Sonoma Users
- Step 1: Open FaceTime – On your Mac, start by launching the FaceTime application. Unlike on iOS devices, you don’t need to be in a call to adjust this setting.
- Step 2: Find Camera Settings – Look for the camera icon in the FaceTime menu at the top of your screen and click on it to access your video call settings.
- Step 3: Turn Off Reactions – Within the video settings menu, click on “Reactions” to toggle them off, ensuring your call remains free of animated distractions.
Compatibility Note
It’s important to note that FaceTime Reactions are available exclusively on iPhone 12 and later models that run iOS 17, as well as Macs with the latest macOS Sonoma. To enjoy these features—or to disable them—ensure your devices are updated to these versions by navigating to “Settings” > “General” > “Software Update” on iOS devices, or the “About This Mac” section followed by “Software Update” on macOS.
FAQs: Navigating FaceTime Reactions and Video Calls
- What new video call features does iOS 17 offer?
iOS 17 introduces the ability to add 3D animations and background effects to video calls, enhancing the call experience with various visual reactions. - How can I disable emojis on FaceTime?
Disabling emojis on FaceTime follows a similar process to turning off Reactions. Access the “Video Effects” option in the Control Center during a call and tap “Reactions” to toggle them off.
Conclusion: Tailoring Your Digital Interactions
The advent of FaceTime Reactions in iOS 17 and macOS Sonoma exemplifies Apple’s innovative approach to making digital communication more immersive and expressive. However, the company’s inclusion of an option to disable these effects acknowledges the diverse contexts in which video calls occur. Whether for professional meetings, telehealth appointments, or casual chats, the ability to customize your virtual presence ensures that FaceTime can adapt to the needs of its users, making every call appropriate for its intended purpose.