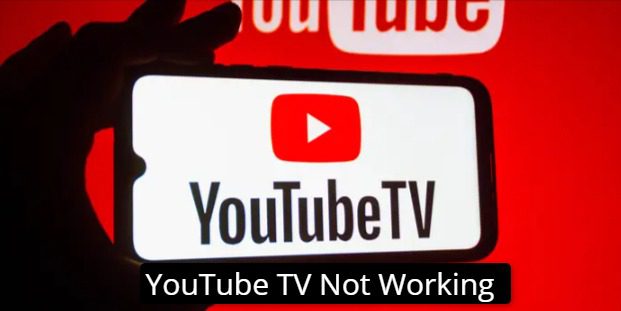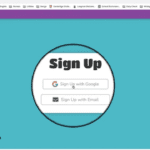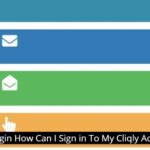YouTube TV has quickly become a mainstream player in live TV streaming services for US audiences. Unfortunately, its immense popularity can lead to users experiencing issues that stop access to live channels on YouTube TV – this article explores all possible reasons behind it and provides practical solutions that restore viewing experiences – from playback errors to app malfunctions we provide a variety of troubleshooting strategies that should get your live TV viewing back on track!
What Causes YouTube TV to Stop Working?
Understanding why YouTube TV stops Working is critical in finding solutions. Possible causes can range from minor app glitches to internet connectivity issues – anything from simple bugs that temporarily disrupt app performance, outdated software compatibility issues and fluctuations in internet speed or bandwidth limitations can significantly decrease streaming quality, leading to interruptions or poor video quality. By understanding what causes their malfunctioning, users can apply effective solutions quickly and resume streaming again.
How to Restart and Refresh the App
One of the easiest and most effective solutions is refreshing or restarting YouTube TV app on any of your devices, depending on their use. Mobile users on Android or iOS may find force-quitting and relaunching will often resolve many issues; web users might only require refreshing their browser tab; restarting can ensure a fresh start; while smart TV and media streamer users might encounter slightly more complex processes due to device interface differences; however most offer straightforward methods for force stopping or restarting it, usually found in settings menu.
Checking for Updates
Regular updates are key to the smooth functioning of YouTube TV apps like the one available through Apple and Google TV. Google releases updates frequently in order to address bugs and enhance performance; for mobile users it is advised that they check app stores for the most up-to-date versions while web users should ensure their browsers remain up-to-date as outdated browsers may lead to compatibility issues with certain websites and devices. As for smart TVs and media streamers, while apps may typically update automatically, manually checking settings can sometimes reveal updates that can improve app performance.
Ensuring Reliable Internet Connectivity
An Internet connection that’s strong and stable is essential to streaming YouTube TV, and users who experience any issues should verify its strength or instability via Wi-Fi or cellular. Watching higher resolutions like 1080p or 4K requires even stronger connectivity to prevent buffering or quality degradation, so switching between Wi-Fi, cellular data or Ethernet could provide more stable streaming experience; positioning streaming devices closer to routers or eliminating obstacles from disrupting signal can further strengthen connection quality.
Meeting Bandwidth Requirements
Bandwidth is an essential factor of streaming quality. To make sure they meet YouTube TV’s minimum requirements, users should conduct speed tests of their internet service to assess its readiness. A 1080p stream requires at least five to seven Mbps while 4K requires around 20 Mbps; households with multiple viewers should bear this in mind when considering an internet plan. Tools like Speedtest provide quick assessments of current internet speeds to quickly ascertain whether or not their connection meets their streaming needs.
Server Status and Maintenance
YouTube TV, like any online service, may experience server-related issues from time to time, such as maintenance downtimes or network problems that disrupt service. Users experiencing widespread issues can utilize Downdetector as an indicator that may point toward YouTube TV servers being at fault; during such periods it’s wise to exercise patience as these issues will most often be taken care of automatically by service providers rather than needing user intervention.
Restarting Your Streaming Device
At times, problems with YouTube TV may stem from its own device. A simple reboot may often solve these issues; especially helpful for smart TVs and media streamers where a restart may clear temporary glitches. Unplugging, waiting a few seconds and reconnecting can often do the trick; alternatively you could also use its remote control for software restarts on such devices.
Location Permissions and Requirements
YouTube TV content varies based on location, making location permissions crucial to its operation. Users who have disabled location services on their device could experience streaming issues; to resolve them ensure the YouTube TV app has permissions to access location data. Also currently limited to US residents only with users required to verify their home ZIP code when signing up and visit every three months from home location to maintain validity – international access may require using a VPN with US servers for better results.
Reinstalling the YouTube TV App
Reinstalling YouTube TV may be necessary when other troubleshooting attempts have failed to resolve any lingering issues with it, however. While most settings and preferences should remain, offline DVR recordings might be lost during this process; but any permanent DVR storage space should remain unchanged.
As long as login credentials are remembered, access to the service and its features should remain uninterrupted after reinstallation. At YouTube TV, users often experience issues when streaming live TV channels; by following these troubleshooting steps they can quickly resolve most problems and enjoy uninterrupted streaming of their desired live TV channels.