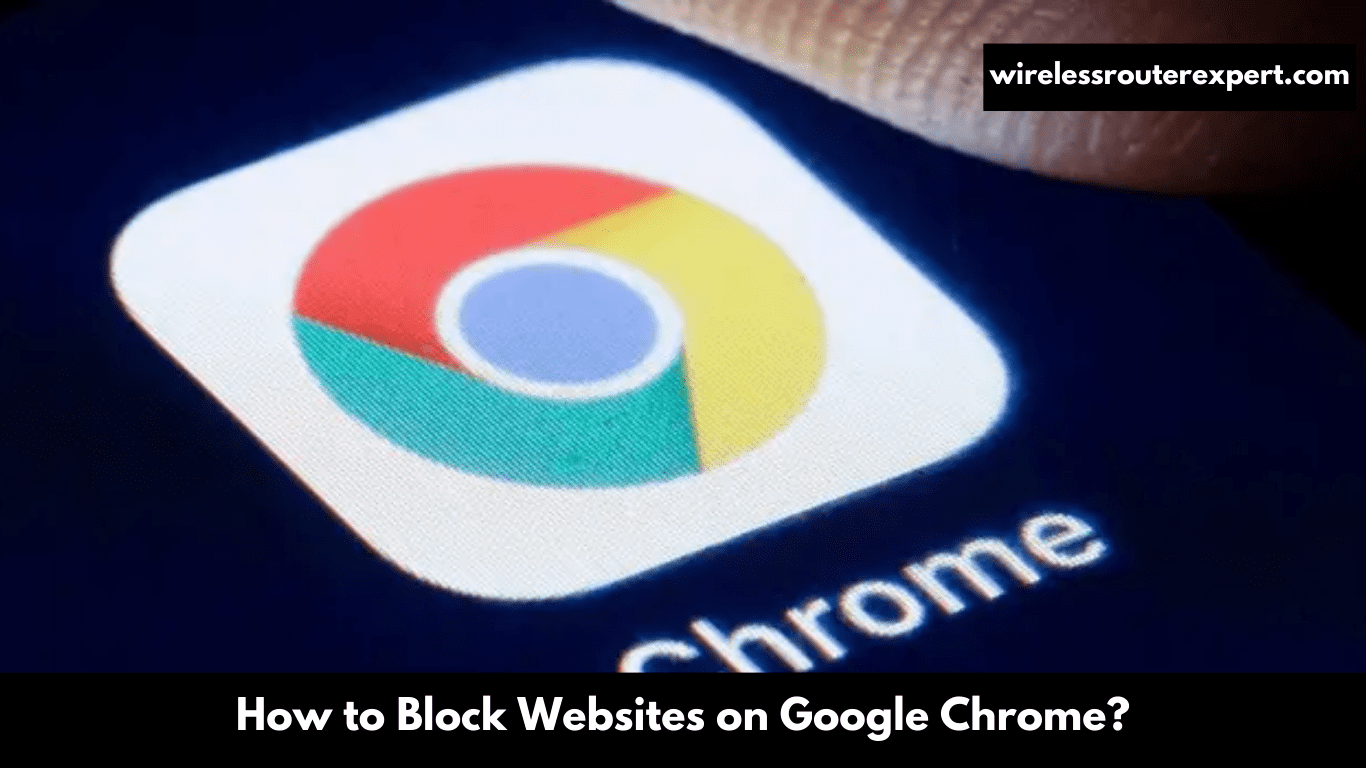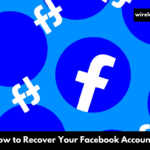Google Chrome, as an industry leading web browser, gives users an effective means of tailoring their browsing experience in order to protect against unwanted content and increase productivity. From blocking malicious sites or adult material from access to managing social media usage more efficiently; Chrome offers effective solutions. In this guide we explore effective strategies for controlling website access management that foster safer online environments for everyone.
The Importance of Website Blocking
Website blocking serves multiple functions, from increasing security to improving productivity. Users who control access to specific websites can protect themselves from harmful material that compromises their privacy or security while simultaneously increasing focus and efficiency with reduced time spent browsing distracting sites, particularly important for professionals and students alike. Chrome’s flexible website management capabilities allows individuals to tailor the internet experience according to personal or professional requirements – making this powerful digital wellbeing tool.
Step-by-Step Guide to Blocking Websites on Chrome
Blocking websites on Google Chrome can be achieved through its built-in features or by utilizing extensions for added functionality. Here’s how to navigate both methods:
Using Chrome’s Built-In Site Settings
- Access Chrome Settings: Open Chrome on your device, click on the three dots at the top right to access the menu, and select “Settings.”
- Navigate to Site Settings: Scroll down to the “Privacy and security” section and click on “Site settings.”
- Adjust Permissions: Choose the type of content or permission you want to manage. Here, you can block or allow specific behaviors such as pop-ups, notifications, or location access.
- Block Specific Sites: While Chrome does not offer a direct option to block websites through Site Settings, you can restrict certain permissions that effectively limit a site’s functionality.
Employing Chrome Extensions for Enhanced Control
- Find a Suitable Extension: Open the Chrome Web Store and search for website blocking extensions. “Block Site” is a popular choice among users for its ease of use and comprehensive features.
- Install the Extension: Choose the extension that best fits your needs and click “Add to Chrome” to install it.
- Configure the Extension: After installation, access the extension’s settings by clicking its icon near the address bar. Here, you can add websites to your block list and customize other settings like blocking schedules.
Customizing Access for Specific Sites
Chrome also allows you to manage permissions for individual websites, providing granular control over your browsing experience.
- Visit the Website: Open Chrome and navigate to the website you wish to manage.
- Access Site Permissions: Click on the padlock icon in the address bar and select “Site settings.”
- Adjust Permissions: Choose the permissions you want to modify, such as camera, microphone, or notifications, and set them to “Allow” or “Block.”
- Reset Permissions: If needed, you can reset all permissions for the site to their default state.
Pro Tips for Effective Website Management
- Stay Organized: Keep a list of blocked sites and review it periodically to adjust permissions as your needs change.
- Utilize Scheduling: Some extensions offer the ability to block websites based on a schedule, helping you focus during work or study hours.
- Balance is Key: While blocking websites can enhance productivity, ensure you’re not overly restrictive, which could hinder access to useful resources.
Conclusion: Tailoring Your Digital Experience
Website blocking on Google Chrome empowers users to customize their online environment, aligning it with personal, professional, and security needs. Whether through built-in settings for general permissions or through extensions for specific site blocking, Chrome offers a versatile toolkit for managing digital exposure. Follow this guide’s steps, and users can gain control over their browsing experience, making it safer, more productive, and tailored specifically to them. Remember: the digital universe can be dauntingly vast – use tools that facilitate focus, efficiency, and peace of mind as you navigate it on your terms!