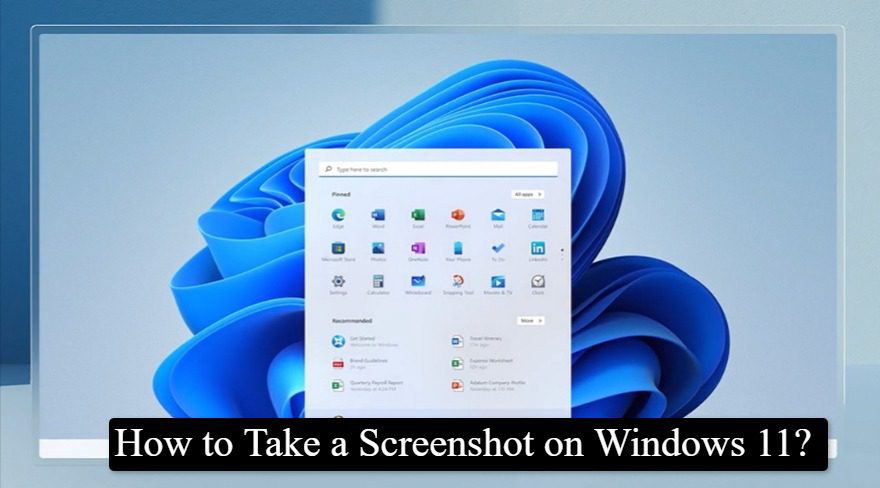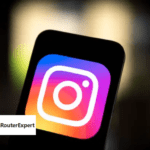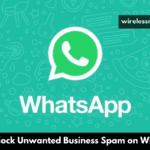Capturing screenshots has become an invaluable skill in today’s digital environment, from documenting online transactions and games stills, to compiling instructions. Windows 11 has refined this art form while adding user-friendly features – this guide explores different approaches for taking screenshots on Windows 11, from using keyboard shortcuts for quick captures to more specific built-in tools for specific needs.
Quick Capture with Print Screen
- Effortless Full-Screen Captures: The Print Screen key remains the fastest route to take a full-screen screenshot in Windows 11. A simple press captures everything visible on the screen, making it ideal for rapid captures without needing to open any additional software.
- Automatically Saving Screenshots: When you combine the Print Screen key with the Windows key, Windows 11 automatically saves the screenshot to a designated folder. This subtle screen dimming signals the capture, streamlining the process by bypassing the need to paste it into an image editor manually.
The Print Screen method stands out for its ease and speed of use, providing instantaneous screenshot capture without interrupting workflow. Windows 11 stands by this commitment to efficiency by offering quick solutions without hassle for its users who require quick, effortless solutions.
Advanced Snipping with Snipping Tool
- Versatile Snipping Options: The Snipping Tool, a staple in Windows operating systems, has been enhanced in Windows 11 to offer more flexibility. Users can choose from rectangular, freeform, window, or full-screen snips, accommodating various screenshot needs with precision.
- Immediate Editing and Sharing: After capturing a screenshot with the Snipping Tool, Windows 11 offers immediate options for editing. This accessibility streamlines the process from capture to usage, whether you’re annotating for clarity or cropping for focus.
The Snipping Tool’s versatility makes it an invaluable asset for users who require more control over their screenshots. Its integration into Windows 11 reflects a balance between functionality and user convenience, providing tools that adapt to diverse user requirements.
Gaming Captures with Xbox Game Bar
- Designed for Gamers: The Xbox Game Bar in Windows 11 caters specifically to gamers, offering a seamless way to capture screenshots during gameplay. Its design considers the gaming experience, ensuring captures don’t disrupt the flow of play.
- Easy Access and Organization: With shortcuts like Windows key + G to open the Game Bar and Windows key + Alt + Print Screen for instant captures, gamers can easily document their achievements. The Game Bar also organizes these captures efficiently, making them readily accessible for review or sharing.
The Xbox Game Bar showcases Windows 11’s approach to providing tailored tools, meeting gamers’ specific requirements. It exemplifies its adaptability by offering features designed to improve user experience within specific contexts.
Tailored Screenshot Solutions in Windows 11
Windows 11 provides an expansive suite of tools for taking screenshots, from the simple Print Screen key to more nuanced capabilities like the Snipping Tool and Xbox Game Bar. All these methods have been carefully considered with user needs in mind to provide quick solutions regardless of your profession, gaming status or need for information capture quickly. Mastering these tools enables users to streamline digital tasks for efficient information capture and sharing while improving productivity overall – this guide highlights Windows 11’s versatility while enriching user experiences!