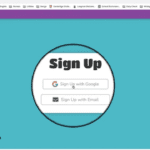Navigating zip files on a Mac may at first seem complex and daunting; but with proper guidance and tools at your disposal, it soon becomes an effortless experience. No matter if you are an established Mac user or new convert from PC, this guide aims to teach all you need to know about creating, managing and password protecting zip files across devices: Macs, iPhones iPads.
Effortlessly Zip a Single File on Your Mac
Zipping files on macOS couldn’t be simpler with its built-in Archive Utility; no additional applications need to be downloaded for this task! Here is how it’s done step-by-step:
- Locate the File: Navigate to the file you wish to compress. Right-click or control-click on it.
- Compress: Select “Compress [File Name]” from the context menu that appears.
Voilà! A new zip file will materialize in the same location as the original file, which remains untouched and accessible.
Seamlessly Zip Multiple Files on Your Mac
Compressing multiple files at once is just as straightforward, with only minor adjustments necessary for optimal compression results. Follow these steps and you will reach compression perfection:
- Select Your Files: Utilize your mouse or trackpad to draw a selection box around the desired files, or hold the Command key while individually clicking on each file.
- Compress: Right-click or control-click on any of the selected files and choose “Compress” from the menu that pops up. A new zip file will be created in the same location as the original files, which will remain unaltered.
- Rename (Optional): To rename the newly created “Archive.zip” file, simply right-click or control-click on it and select “Rename.” You can also click on the file once and press the “Return” key to enter a new name. This is especially useful for organization purposes or when sending the file to others.
Unzipping Files with Ease on Your Mac
Unzipping files on a Mac is simple and can be accomplished using several techniques:
- Double-Click: Simply double-click on the zip file. Its contents will be automatically extracted to a new folder named after the zip file, leaving the original zip file intact.
- Use the Context Menu: Right-click or control-click on the zip file and select “Open” from the context menu.
- Archive Utility: For more control, hover over “Open With” in the right-click menu and select “Archive Utility.” If you’re looking for additional features or functionalities, consider downloading a third-party unzipping application like The Unarchiver.
Conclusion
Mastering the art of zipping and unzipping files on your Mac is an integral skill for effective file management. No matter if it’s one document or many, macOS provides tools that make this task effortless; adding password protection makes the experience all the more secure if necessary. With this guide in your corner, now equipped to tackle all file compression needs across Mac, iPad and iPhone to guarantee smooth file administration!