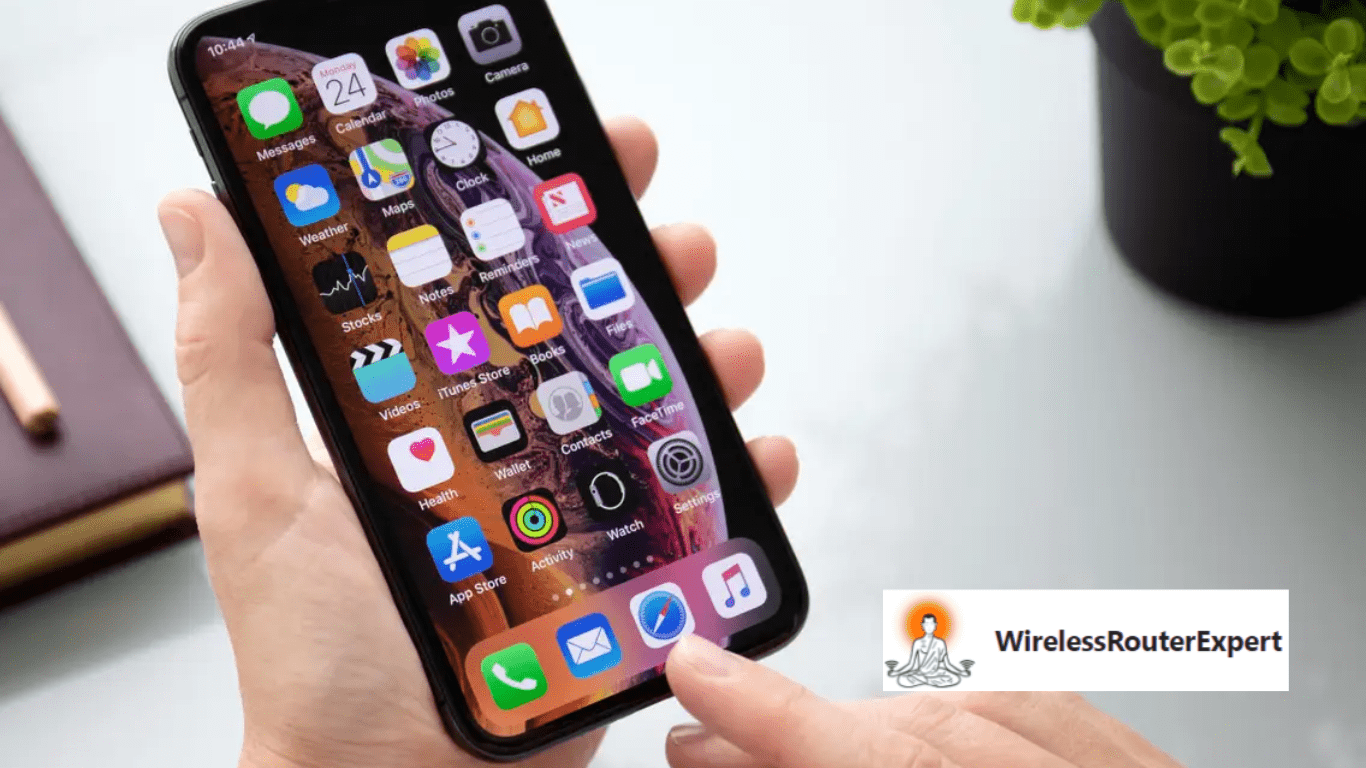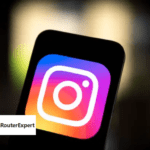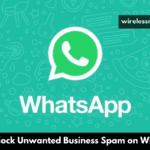In the realm of digital tidiness, the iPhone stands as a beacon of straightforward, uncluttered interface design. Yet, for those who revel in downloading an abundance of apps, this design philosophy can lead to a home screen that feels more like a crowded marketplace than a serene digital oasis. Unlike its Android counterparts, which stash away apps in a drawer, the iPhone proudly displays every app on the home screen, challenging users to find harmony amidst the chaos. This guide dives into the nuances of hiding apps on your iPhone, ensuring your digital space reflects your desire for privacy and organization without the need to part ways with essential apps.
Understanding the iPhone’s Home Screen Appeal
The iPhone home screen layout is both its greatest strength and greatest weakness; its simplicity serves as both its strongest advantage and biggest drawback. Users accustomed to direct accessing of apps may appreciate its accessibility; for those preferring minimalist aesthetics or wishing to conceal certain apps out of sight, however, its home page can seem overwhelming and in need of restructuring. Apple introduced their App Library feature as a central repository of apps; however many still prefer instantaneous access through their home screen.
The Strategy for Hiding Apps
Whether it’s to minimize distractions, safeguard privacy, or simply declutter your digital view, hiding apps on your iPhone can be accomplished with ease. Apple has crafted a user-friendly process that allows you to tuck away those lesser-used or private apps without uninstalling them. Let’s explore how to achieve this.
Single App Disappearance Act
- Initiating the Hide Sequence: Locate the app you wish to conceal directly on your home screen.
- Engaging with the App: Perform a long press on the desired app until a menu materializes.
- Selecting the Hide Option: Tap on “Remove app” from the menu options.
- Finalizing the Concealment: You’ll be presented with a choice to uninstall or merely remove the app from view. Choose “Remove from home screen” to hide the app while retaining it on your device.
Vanishing Multiple Apps Simultaneously
- Entering Edit Mode: Press and hold on any vacant area of your home screen to activate “jiggle mode.”
- Selecting Apps to Hide: Tap the Minus (-) icon on each app you wish to conceal, following the steps outlined for hiding a single app.
Mastery of Hiding Apps in Folders
- Beginning the Process: Long press on an app you intend to hide until it starts to jiggle.
- Creating a Folder: Drag the selected app onto another, automatically generating a folder. You can rename this folder for discretion.
- Filling the Folder: Continue dragging apps you wish to hide into this folder. Strategically place a few apps on the first page as a decoy, if desired.
- Rearranging for Optimal Concealment: Move the apps to the folder’s second page by dragging them to the right, further obscuring them from casual observation.
- Camouflaging the Folder: Rename the folder to something innocuous and place a few unrelated apps on the first page for better disguise.
- Reversing the Hide: Should you choose to display your apps again, simply drag them out of the folder and back onto the home screen.
Conclusion: Elevating Your iPhone Experience
Through strategic use of folders and the removal feature, you can maintain a home screen that aligns with your aesthetic and privacy preferences. This guide not only simplifies the process of hiding apps on your iPhone but also empowers you to curate a digital space that serves your needs without compromise. Whether seeking to minimize distractions, protect sensitive information, or achieve a cleaner look, the control is in your hands. Embrace these techniques to tailor your iPhone’s home screen to your liking, ensuring it remains a sanctuary of efficiency and personal expression.