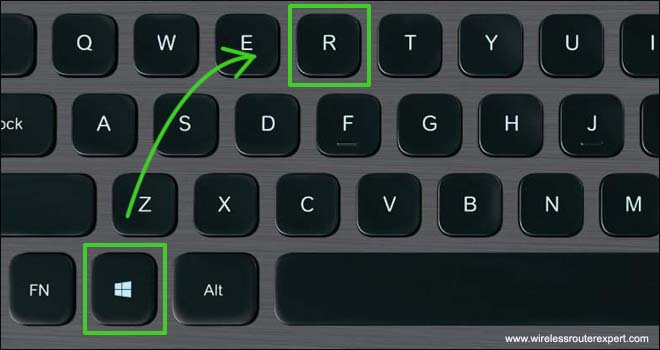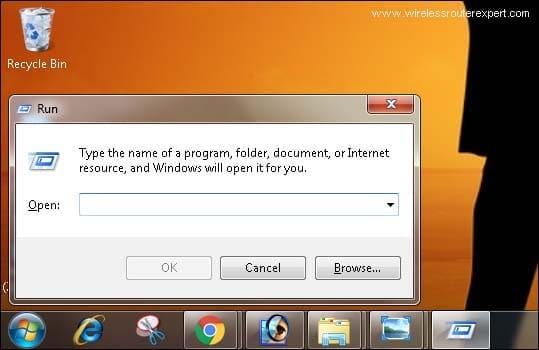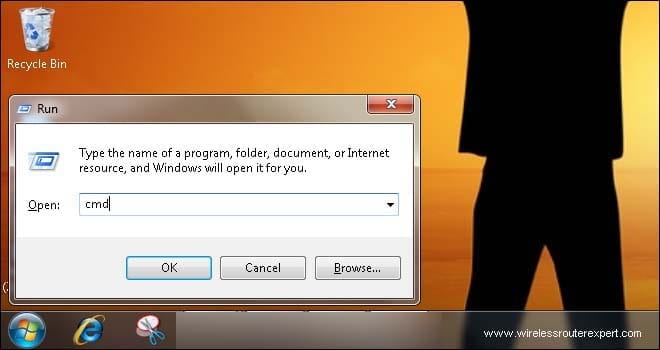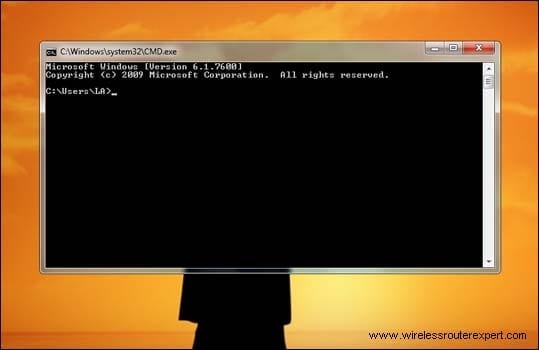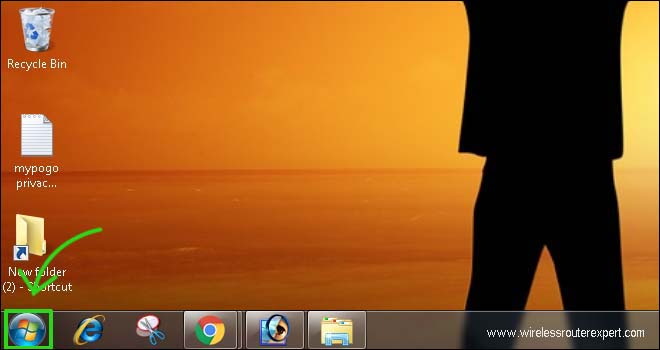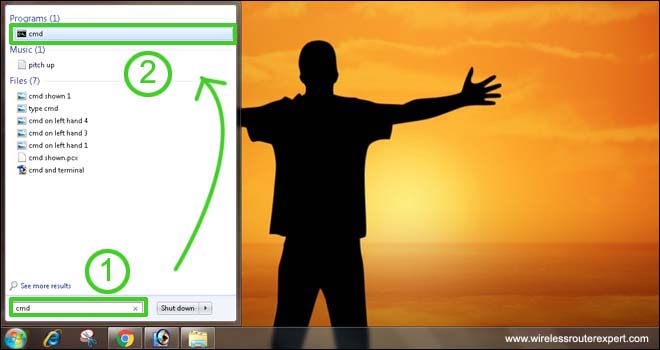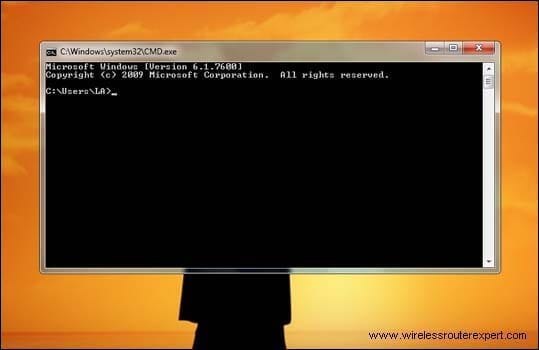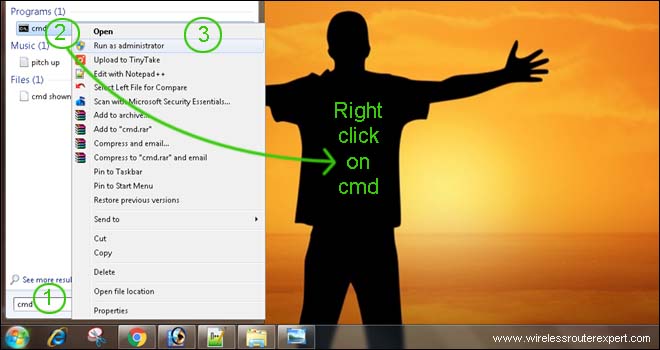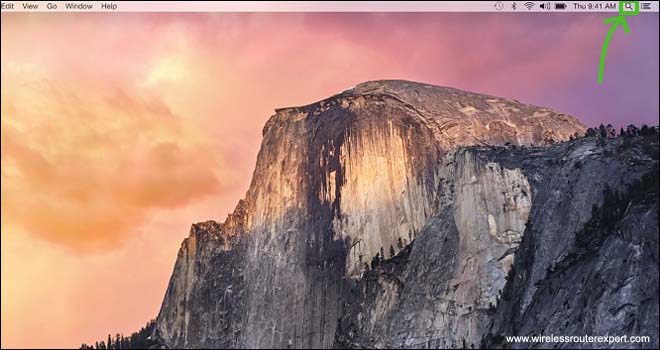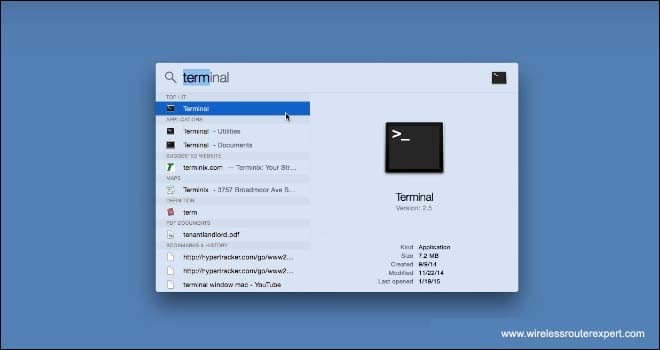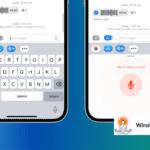Hello Friends,
Today in this post, we will explain to you how you can access Command Prompt (CMD)Terminal For Windows & Mac Computers. Using Command Prompts you can change many settings for your computer.
It makes a lot of things easier to access and control the computer. with the help of the command prompt, you can also troubleshoot many problems for your system.
You can troubleshoot any issues with computers and routers using Command Prompts. You can also find the default IP of any router using Command Prompt.
Let’s Start With Windows Computers – this information will cover all versions of Windows computers like Windows 7 and Windows 10.
Tips- Before you Know More – For making any changes always Run the Cmd as administrator. we will explain It later in this Post.
Open CMD in Windows Computer-
opening a Command prompt in windows computer is super easy and there are many ways one can do that –
Open Cmd Using Run
- Look at your windows keyboard and Press the Windows & Latter R Key. make sure you press both keys at the same time to execute the shortcut key.
- Now you will see a Run Box on the left-hand side Saying Run
- Clear the box out & Type Cmd into the box
- Press Ok and you should be able to Open a command prompt.
This was one way but if you feel like its too hard then we have a different option for you to access the Command prompt –
Open CMD Using Windows Search-
- Click on Windows Key on your left-hand bottom of your display Or Press the Windows key at your keyboard
- Once you clicked windows key you will see a number of options will appear. Regardless of what you see just type Cmd on your keyboard and don’t press Enter
- within seconds Windows will search and show you Command Application, Just click on it and it will Open.
If you want to open the command prompt as an administrator then instead of left Click Use the Right-click of your mouse Once. You will see the option for Run as administrator just Hit on that and it will open the Command prompt for you.
there are 2 ways one can use to Access command prompt if Windows Computer. for example, you can go to Control panel and Find application, And Under application, you can look for Command Prompt.
anyways we think 2 methods are enough to Get the Command Prompt Open. Now let’s get to know How we can Open the command prompt using mac terminal.
Launch Command Line Using Mac Computer
in the case of Mac computers, we refer to Command Line as “Terminal “. it works the same way as of command prompt Works in Windows. it’s easy & Simple just follow the instructions
Use Spotlight
- Look at the right-hand top Corner of your Mac desktop screen You can See a magnifying glass yes that’s the spotlight Please click on that
- Type Terminal into that box and You can see the terminal on top Just hit on that & you should be able to Open a terminal
Tips – You Can also use the Shortcut Key on your keyboard to Open Spotlight Just Press the Command Key + Space all together at the Same time and you should be able to search using Spotlight.
Use Finder-
One can also use the Finder to Open Command terminal on a Mac computer.
- Find the Finder From the dock of your Mac desktop
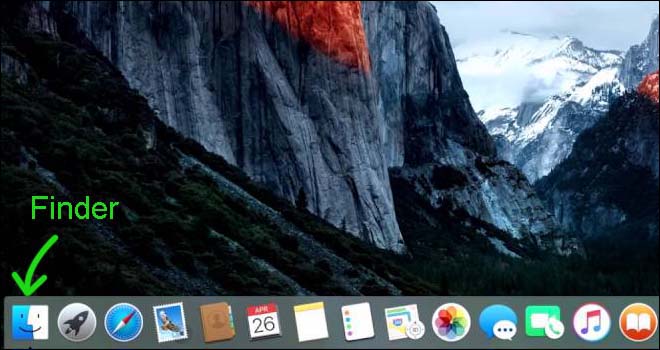
- Click On Go and then Find Click Utilities.
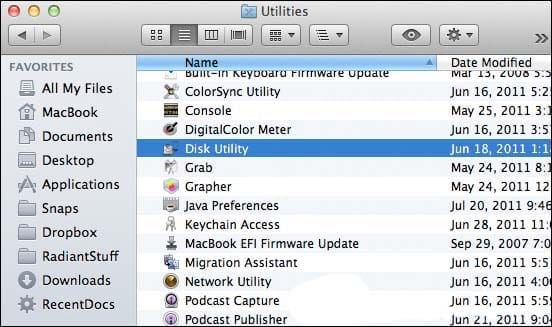
- Under Utilities, You can See Terminal Please Double click on it and you should be Able to Open terminal
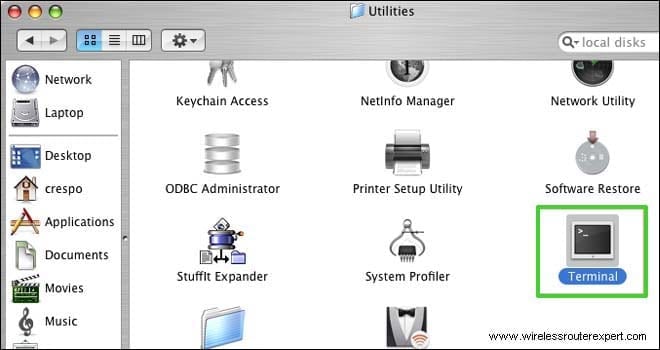
We Hope all this information Was Sufficient to help you find the command prompt in your computers. Please Let us know by your comments if you would like to have more information On this Topic.
We highly appreciate you Giving Time to read our post and We Will Value your feedback in your comments.
Thanks, & Good Luck