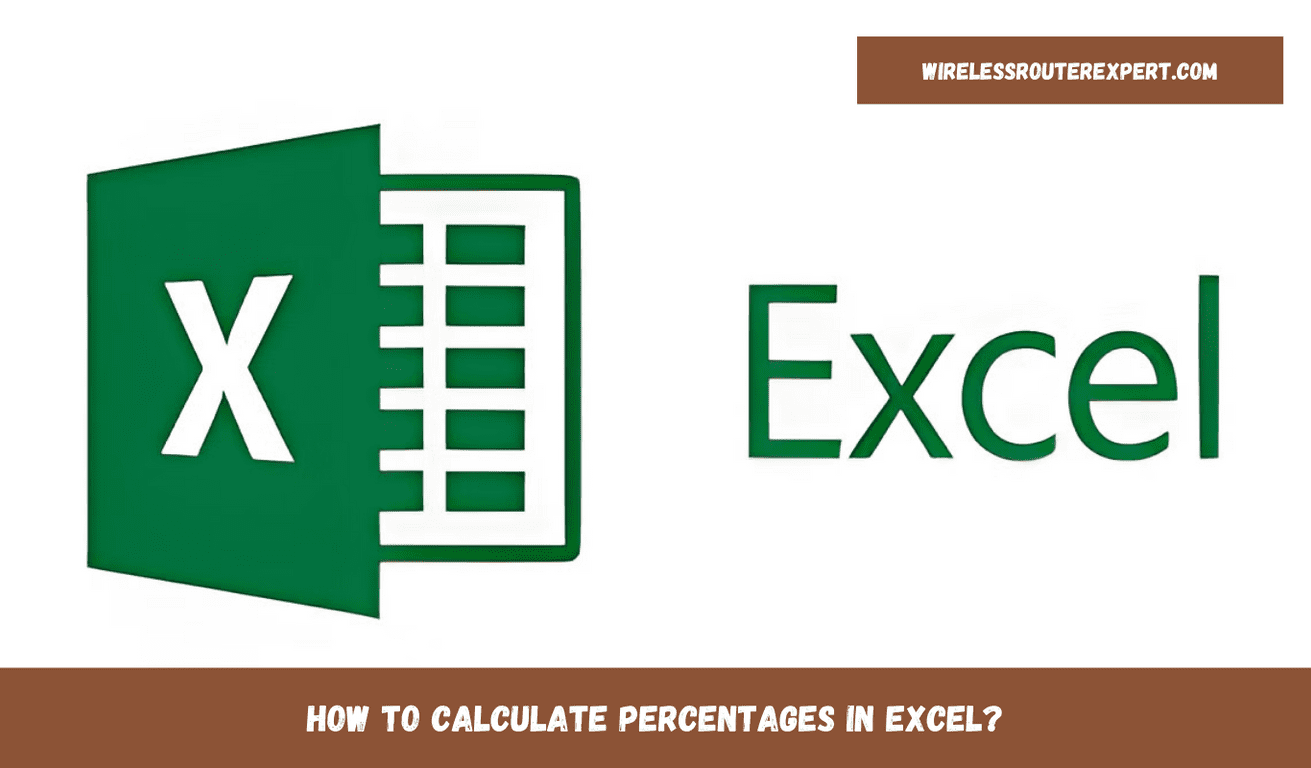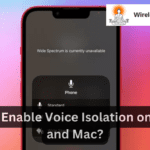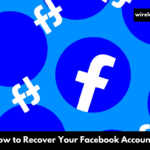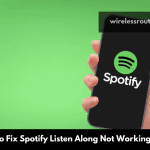Microsoft Excel is a powerhouse for crunching numbers and transforming raw data into actionable insights. Among its myriad features, the ability to calculate percentages stands out as a particularly useful tool. Whether you’re analyzing financial records, grading tests, or just trying to figure out discounts on your shopping spree, understanding how to work with percentages in Excel can significantly streamline your workflow. Let’s dive into the straightforward steps to harness this capability, and touch upon some smart tips to get you working like a pro.
Calculating Percentages: Simplified
Percentages represent a fraction of 100, making them a universal method for comparing figures that might otherwise be challenging to relate. Excel simplifies the percentage calculation process, offering a few different methods to suit various needs.
Method 1: Calculating Percentage Difference
Imagine you’re assessing the monthly variance in sales figures. Here’s how to determine the percentage change:
- Initiate Your Calculation: Select the cell where you want the result to appear. Input the formula
=(New_Value-Old_Value)/Old_Value. This formula calculates the change between two figures as a percentage of the old value. - Execute: Hit Enter to apply the formula.
- Format as Percentage: Click the Percentage icon in the toolbar, transforming the decimal into a percentage format. For example, a 0.2 result becomes 20%, indicating a 20% increase.
Method 2: Finding a Specific Percentage
When needing to determine what a specific percentage of a number is, such as finding what 25% of a budget figure is, follow these steps:
- Prepare the Formula: In the designated cell, type
=X%*Number, replacing X with your desired percentage and Number with the figure you’re calculating the percentage of. - Complete the Operation: Press Enter, and immediately, Excel calculates the percentage of the given number.
- Apply Across Datasets: To apply this to a column of figures, simply drag the fill handle down to automatically calculate this percentage for each row.
The Easiest Route to Percentages: Drag and Drop
For those who love efficiency, Excel’s drag feature is a godsend. It enables you to apply a formula to an entire column or row without manually entering it each time. Here’s how:
- Initiate at the Source: After entering your percentage formula in the first cell, hover over the bottom-right corner until the cursor changes to a plus sign.
- Extend Your Data: Click and drag down or across to fill the cells with percentage calculations relative to each row or column.
This method is particularly useful for ongoing reports or datasets that require consistent percentage calculations across numerous entries.
Finding a Flat Percentage: The Quick Fix
Sometimes, you might just need to find a flat percentage of a figure, such as calculating a standard discount across different product prices. Here’s the straightforward approach:
- Input Your Formula: In the target cell, enter
=X%*Y, with X being the percentage you wish to calculate and Y the number from which you’re calculating the percentage. - Seal the Deal: Hit Enter, and voilà, you have your percentage calculated instantly.
Beyond Percentages: Excel’s Versatile Functions
While percentages are undeniably useful, Excel’s capabilities are far-reaching, encompassing functions like CONCATENATE for string operations and IF for logical comparisons. Each function opens new doors to data manipulation and analysis, allowing users to tailor their Excel experience to their specific needs.
Wrapping Up
Mastering percentages in Excel not only enhances your data analysis skills but also saves considerable time, making your workflow more efficient. Whether it’s tracking financial performance, calculating grades, or assessing sales figures, the ability to quickly and accurately work out percentages is an indispensable skill in your Excel toolkit. As you become more familiar with these functions, you’ll find yourself discovering new ways to apply them, further unlocking the potential of Excel to handle just about any numerical challenge you throw its way.