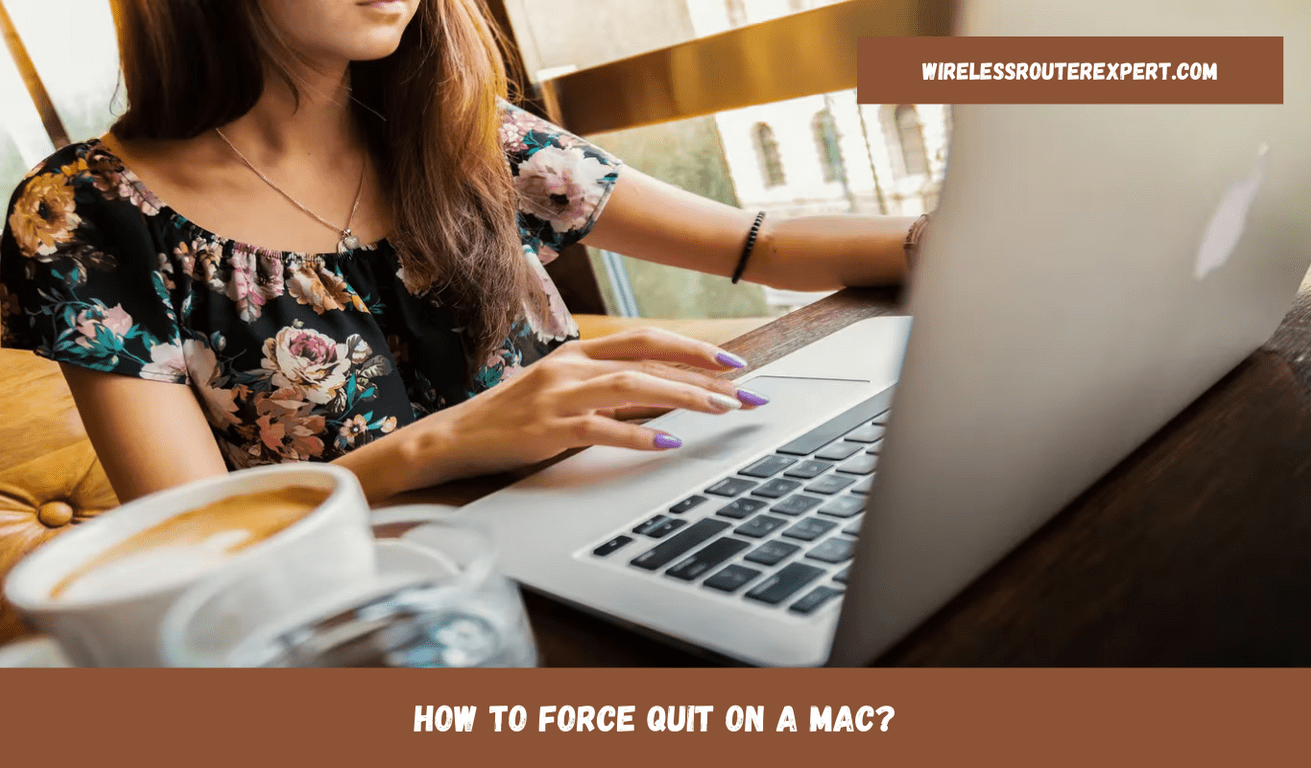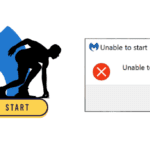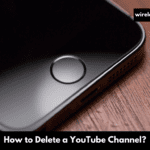Are you experiencing the dreaded spinning beachball of death on your Mac, or is an application simply refusing to cooperate? It’s a common issue, but thankfully, MacOS offers several quick and straightforward solutions to force quit unresponsive programs. However, it’s essential to proceed with caution, as force quitting may lead to unsaved work being lost. Once you’ve confirmed that it’s safe to proceed, here’s a detailed guide on how to use the force quit feature on a Mac, compatible with MacOS Sonoma, MacOS Big Sur, and most other MacOS versions.
Utilizing the Finder for Force Quitting
Apple’s recommended method for dealing with uncooperative apps is through the Finder.
Step 1: Accessing Force Quit
Click on the Apple icon located in the top-left corner of your screen and select “Force Quit” from the dropdown menu.
Step 2: Selecting the Troublesome Application
The “Force Quit Applications” window will appear, displaying a list of your open applications. Identify and select the application that’s causing issues.
Step 3: Executing the Force Quit
Click on “Force Quit” at the bottom of the window to close the selected application.
Keyboard Shortcuts for Quick Action
If the Finder method doesn’t resolve the issue, keyboard shortcuts can be a swift alternative.
Step 1: Activating the Shortcut
Press Opt + Cmd + Esc on your keyboard (note that “Opt” may be labeled as “Alt” on some Mac keyboards).
Step 2: Force Quitting the Application
This action will bring up the “Force Quit Applications” window. Select the problematic application and click “Force Quit.”
Employing the Option Key for Precision
For a more targeted approach, use the Option key to force quit specific applications directly from your Dock.
Step 1: Accessing the Application Options
Right-click or Ctrl-click on the misbehaving application’s icon in your Dock.
Step 2: Activating Force Quit
Press and hold the Option key, which will change the “Quit” option to “Force Quit” in the list of options.
Step 3: Confirming the Action
Click “Force Quit” to close the application. If this doesn’t work, don’t worry—there are still other methods to try.
Using Activity Monitor for In-Depth Management
Activity Monitor provides a comprehensive view of all running processes and can be used to force quit stubborn applications.
Step 1: Opening Activity Monitor
Click on the Spotlight icon (the magnifying glass in the top-right corner of your screen) and type “Activity Monitor” in the text box. Select the app from the search results.
Step 2: Identifying and Selecting the Problematic Application
In the Activity Monitor, locate the troublesome application, select it, and click the “Stop” button (resembling a Stop Sign) in the top-left corner.
Step 3: Restarting Your Mac
If the issue persists, consider saving your work and restarting your Mac, which often resolves the problem.
Advanced Method: Utilizing Terminal
For those with technical expertise, Terminal offers a powerful way to force quit applications.
Step 1: Opening Terminal
Navigate to your Applications folder, scroll down to Utilities, and launch Terminal.
Step 2: Using the ‘Top’ Command
Type “Top” in Terminal and press Return. This displays CPU and RAM usage diagnostics, along with a table of all open applications, including their process identifiers (PIDs).
Step 3: Identifying the Application’s PID
Locate the application you need to quit in the Command column and copy its PID by highlighting it and using Cmd + C.
Step 4: Executing the Kill Command
Open a new Terminal window and type “Kill” followed by a space. Paste the copied PID using Cmd + V and press Return. This command instructs Terminal to close the problematic application.
By following these steps, you should be able to effectively force quit unresponsive applications on your Mac, ensuring a smoother and more efficient computing experience.